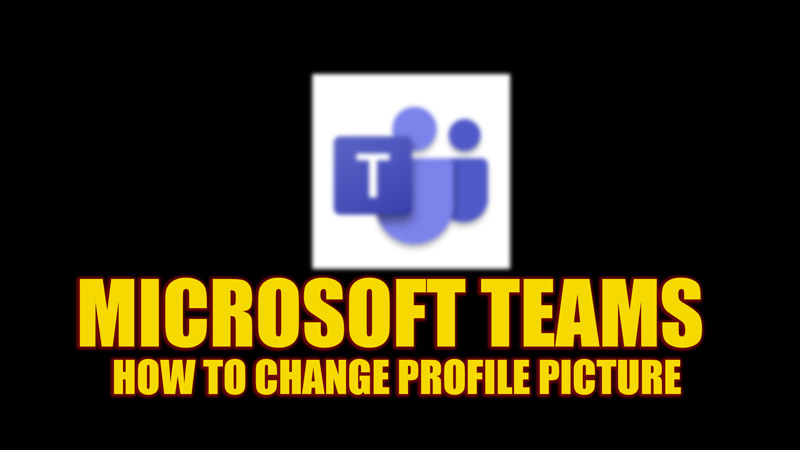Microsoft Teams is a popular collaboration platform to communicate and work with your colleagues and partners. However, there might be users with the same name which can create difficulty for the users to identify a person. Fortunately, there are a few ways by which you can change your profile picture on Microsoft Teams that can help other users to identify you, and you can do it with the help of this guide.
Microsoft Teams: How to change Profile Picture on Windows, Android, & iOS (2023)
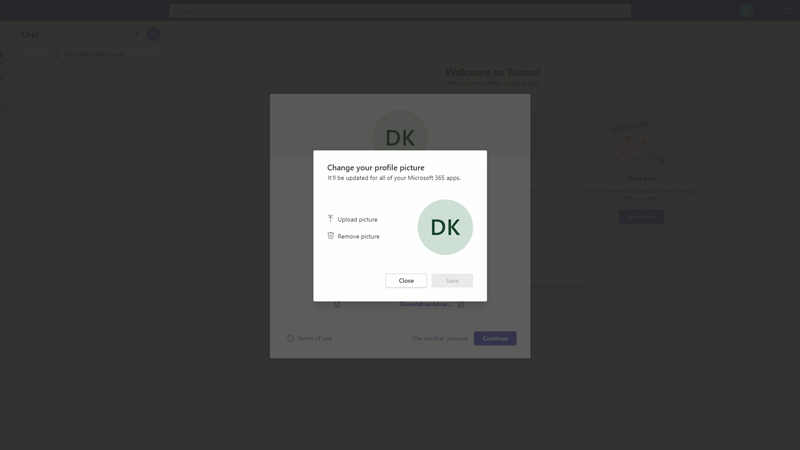
You can change the profile picture on Microsoft on your Windows, Android, and iOS devices in the following ways:
Change Microsoft Teams Profile Picture on Windows Desktop
On your Windows desktop, you can change your profile picture by following these steps:
- First, launch the Microsoft Teams app on your Windows desktop.
- Then click on your account icon from the top-left corner of the screen.
- Hover the cursor over the current image, and select the camera icon that appears over your profile picture.
- Click the ‘Upload picture’ button on the new dialog box that appears.
- Browse through the images on your PC and select an image smaller than 4 MB.
- Finally, click the ‘Save’ button to change the profile picture.
Change Profile Picture on iOS
On your iPhone or iPad, you can change your profile picture by following these steps:
- Open the Microsoft Teams app on your iOS device and tap on your profile icon from the top left corner of the screen.
- Then tap on your name card to open the account settings window.
- Here, tap the ‘Edit’ button on your profile picture and select the picture from your device.
- Crop and adjust your photo as desired, and tap the ‘Done’ button to save changes.
- Your new profile picture will appear on the Microsoft Teams app across all devices.
Change Profile Picture on Android
On your Android phone or tablet, you can change your profile picture by following these steps:
- On the Microsoft Teams app, tap the hamburger icon from the top right corner of the screen to open the menu.
- Tap on your profile card from the menu.
- Then, tap the ‘Edit image’ option under your profile picture.
- Browse through the picture on your device and select it.
- Crop and adjust your photo as desired, and tap the ‘Done’ button to change the profile picture.
That’s everything covered on how to change your profile picture on Microsoft Teams. Also, check out our other guides, such as How to remove ‘INT’ from Profile Picture on Microsoft Teams or How to change background image on Microsoft Teams.