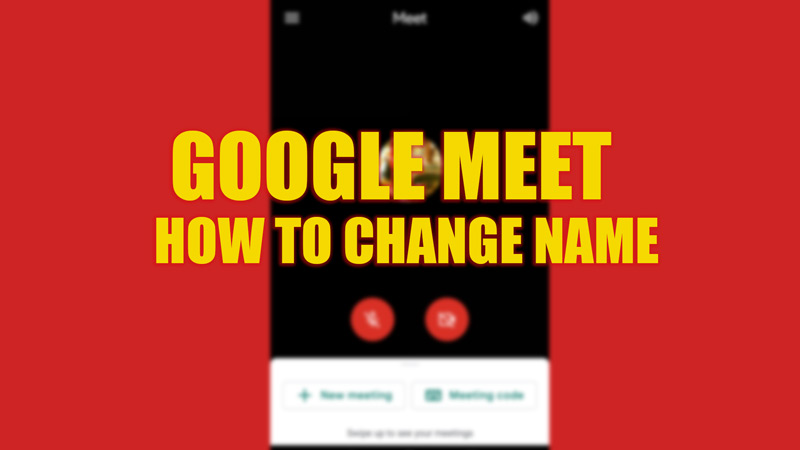Displaying names on a video conferencing app is a necessity for the identification and personalization of an individual. Since Google Meet is integrated with the Google account, any changes you make to your account profile will be visible on Google Meet, such as your profile picture and name. This procedure is different from changing names on Zoom or other video conferencing apps. Hence in Google meet, if you want to change your name, this guide will help you.
Google Meet: How to Change Name (2023)
To Change your name on Google meet from your Windows or Mac desktop or iOS and Android smartphones, follow these steps:
Change name on Windows or Mac Desktop
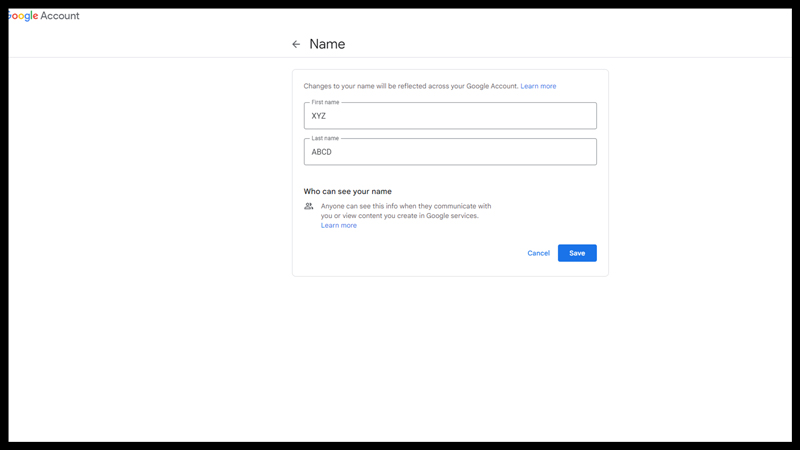
- On your Windows or Mac desktop, sign in to your Google Meet.
- Click on your ‘Profile’ icon on the top right corner of the screen.
- Now click on the ‘Manage your Google Account’ tab.
- Select the ‘Personal info’ tab and click on the ‘Name’ option from the ‘Basic info’ section.
- On the new window, click on the ‘pencil’ icon next to the name section and type your first and last name in the respective text boxes.
- Click on save to make the changes. Also, you can change your nickname from here if you click on the edit icon next to the ‘Nickname’ tab instead.
Change name on Android or iOS Smartphone
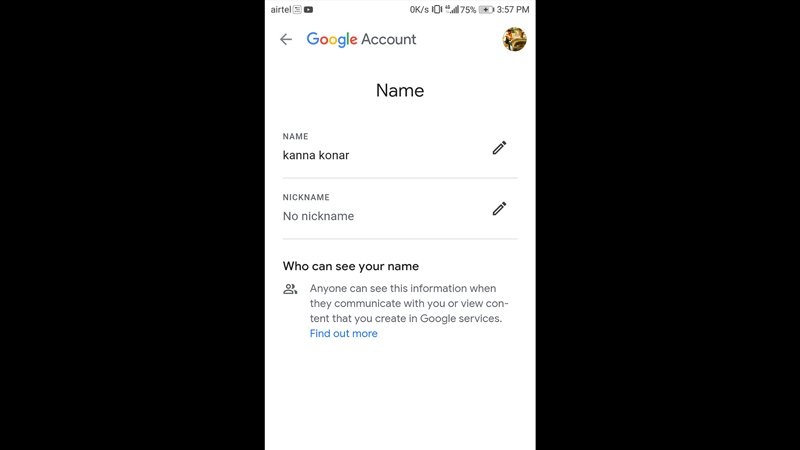
- Once you open the Google meet app on your Android or iOS smartphone, tap on the hamburger icon on the top left corner of the screen.
- Now tap on your profile icon and select the ‘Google account’ option.
- On the Google accounts window, tap the ‘Personal info’ tab.
- From the ‘Personal info’ section, tap on the ‘Name’ field and edit your name and nickname.
- Tap on ‘Save’ to make changes.
That’s everything covered on how to change your name on Google Meet. Also, check out our guides, such as How to record a meeting on Google Meet or How to change your profile picture on Zoom.