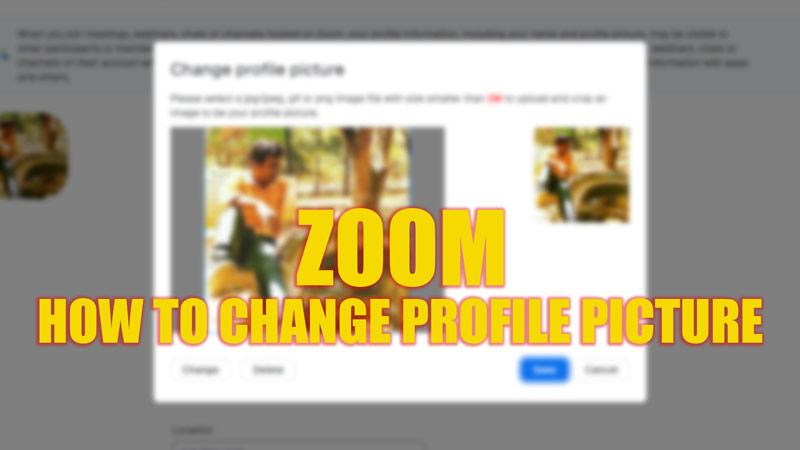
On a video call, there might be several users with similar names. This may lead to confusion among participants on whom they are listening or speaking to. Hence, to identify a person, a picture is essential. Due to the interactive interface of Zoom, you can change your profile picture on your Windows, Mac, Android, or iPhone with ease. For the same, this guide will help you.
Zoom: How to Change Profile Picture (2023)
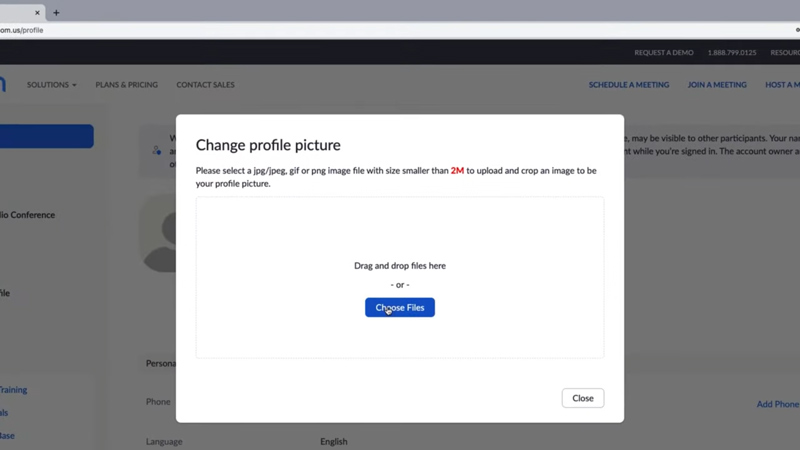
For changing the profile picture on Zoom, you will need to sign in to the web portal for Windows and Mac users. If you are using the app on Android or iPhone, you can change the picture directly from your Zoom app, and after you sign in on the respective portals, follow these steps:
For Desktop or Mac users
- From the left panel of the website, click on the ‘Profile’ tab.
- Now click on the profile picture icon or on your photo to open a new window.
- Select the profile picture from your desktop and crop it to the appropriate size.
- Now click on the ‘Save’ option to make changes.
For Android and iPhone users
- Tap on the ‘Profile’ icon from the screen, and a menu will open.
- From the menu, tap on the ‘Settings’ option, and a new window will appear.
- Tap on the profile picture, and choose the ‘Select from Photo album’ option to add a picture from your device.
- Browse through the pictures on your device and select a profile picture.
- Tap on save after cropping and setting the desired image into the frame.
How to Change Profile Picture from Ongoing Meeting
Zoom allows you to change your profile pic from the ongoing meet, you can do it by following these steps:
- Irrespective of the device you are using to attend a meeting, tap or click on the participant’s option from the bottom panel.
- Click or tap on your profile to open a menu.
- Select the ‘Edit Profile Picture’ option and then select the ‘Change picture’ option.
- Browse and select the image you want to set as a profile, and tap or click on the ‘Save’ option to make changes.
- This option will be only available if the host has enabled the ‘allow participants to change profile picture’ option.
That’s everything covered on how to change a profile picture on Zoom. Also, check out our other guides, such as How to change your name on Zoom during the meeting or How to raise your hand on Zoom.
