Google Chrome is undoubtedly the best web browser out there in the market compared to Microsoft Edge, or Firefox. The installation packages for this browser usually allow you to select the interface language in advance, but in some cases, it is not possible. Thankfully, Google Chrome allows you to change the localization even after installing it on your computer or on your mobile phone. So, today, in this guide, we will see together how to change language in the Google Chrome browser.
Steps to Change Language in Google Chrome Browser (2023)
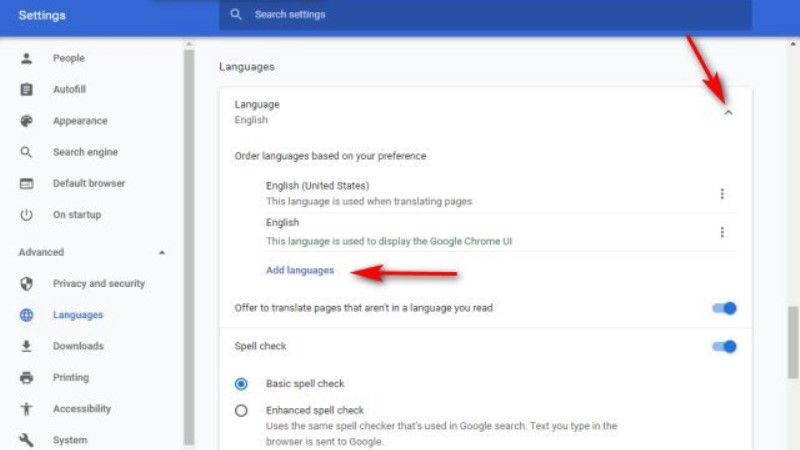
You can easily change the language on your Google Chrome browser, whether you are on your desktop computer or on your mobile phone. Here are the steps for changing the language in your Google Chrome browser:
How to Change Language in Google Chrome for Windows 10/11
If you want to change the language in the Google Chrome browser on your Windows 11/10 computer, here are the steps for it:
- First, you have to launch Google Chrome on your Windows 11/10 PC.
- After that, copy and paste the text mentioned below in the address bar, and then press Enter key on your keyboard:
chrome://settings/?search=language - Alternately, you can also click on the three vertical dots icon in the Chrome browser which is located in the top right corner, and then go to Settings. On the top you will see the Search bar, type Languages to find it.
- Next, you need to click on Add language.
- Here, you simply have to choose the language that you want and check mark next to it, and then click Add button.
- If you are looking to set this as your default language, then all you have to do is click the three vertical dots icon which is located to the language and then click on “Display Google Chrome in this language”.
- Finally, click on the Relaunch button which can be seen next to the language you have chosen. Google Chrome will then restart and your selected language will be set as the default one.
How to Change Language in Google Chrome for Android Phones
Here’s the method for changing the language in Google Chrome for Android phones:
- First, on your Android phone, go to the Settings area.
- On the top, in the Search bar type Language.
- After that, from the list, you have to choose the Languages option and open it.
- Now, just press Add a language and then choose your preferred language. (Note that steps 3 to 4 may vary depending on the Android skin your phone is having).
- You can now tap on the three horizontal bars icon which is located on the right side to drag your chosen language to the top.
- You will now see that your smartphone’s default language has been changed to the one that you have selected.
- Finally, close and reopen the Google Chrome browser on your Android phone to use the preferred language that you have selected.
That is everything you need to know about changing languages in the Google Chrome browser. If you are interested in more Google Chrome Tips and Tricks, then check out our other guides on How to Disable Google Chrome Reading List, and Best Dark Mode Extensions for Google Chrome.
