If you have purchased a new iPhone 14 for yourself, you might have noticed that its name is simply termed as “iPhone”. However, if you want to share files from some other devices like a PC or Mac, you might need to change its name, as per your personal choice, so that you can distinguish between your iPhone and other’s Apple device. Fortunately, there is an easy way to do this. In this guide, we will tell you how to change the name of your iPhone 14 in the easy steps below.
iPhone 14: How to Change Name (2023)
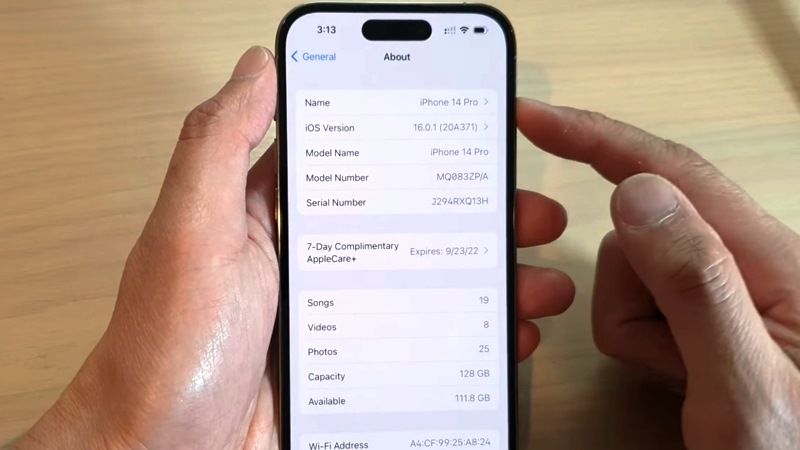
By default, the name assigned to the iPhone 14 by iOS is “iPhone” but this denomination can be changed by following the steps given below:
- Go to Settings on your iPhone 14.
- Then go to General > About > Name.
- Now you can change the name as per your choice.
The name assigned to the iPhone is used by iCloud (it is the one used, for example, to identify the device), by AirDrop (it is the one used when we send a document, image, or other files to the phone), in “Personal Hotspot” (the name that we see in the list of WiFI networks), from CarPlay (it’s what appears in the vehicle the first time we set up CarPlay).
Change iPhone Name on Mac
In addition to changing the name of the device directly from the iPhone, you can do it from the Finder (with the latest versions of macOS) or from iTunes after connecting the device to the computer with the USB cable.
- After connecting the device, select the iPhone from the Finder or from iTunes
- From the “General” section it is possible to view and change the name of the device.
If you only have one device, you probably don’t care much about changing the iPhone’s name. But if you have multiple devices, a name or a nickname will allow you to better distinguish one from the other. The name is also useful for those who send various elements with AirDrop, to immediately understand which one to select from the list that is presented to you with AirDrop active.
That is everything you need to know about how to change the name of your iPhone 14. If you looking for more iPhone 14 Tips and Tricks, check out our other guides only on TechNClub.com: How to Transfer Contacts from iPhone 14 to iPad, and How to Clear Cache Memory on iPhone 14.
