It is easier to find a way back home, when the address is already saved in your device. Google Maps and Apple Maps make it easier for you to navigate back using the saved location option. But, if you want to change the already existing Home Address, you are at the right place to get the solution. In this guide, we have covered how you can change the Home Address on your iPhone iOS 14. Change the address on both; Google Maps and Apple Maps.
Change Home Address On iPhone iOS 14
In your iPhone, if you want to change your Home Address to a new address, change it in both the apps; Google and Apple Maps. In this guide, we have mentioned easy steps by which you can change the address in Google Maps and Apple Maps. Let us know how we can do that.
Change Address on Apple Maps
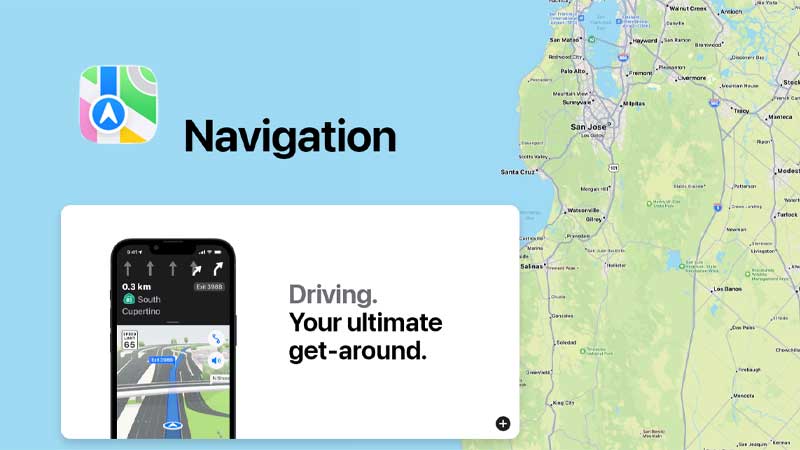
Apple Maps is a useful tool for navigation for iPhone users. Having the option to label the important or frequently visited locations helps you to get to the route quickly. But if you want to change the saved locations, how do you do that? Follow the steps given below to change the saved locations, like the Home Address, on your iOS 14 Apple Maps:
- On your device, go to Apple Maps.
- Now, from the Favorites option, click on Home. To update the Home Address.
- Then, click on the Open My Contact Card option. The Home Address can be changed using the Contact Card only.
- Now, in the Contact Card, scroll down. Then, under the Address option, add your new Home Address.
- Finally, after you have changed the address, click on Done in the top-right corner.
This will change your Home Address on Apple Maps. If you cannot see the updated address immediately, close the app and open it again to see the updated Home Address. In this way, you can change the Home Address on your Apple Maps in the future too.
Change Address on Google Maps
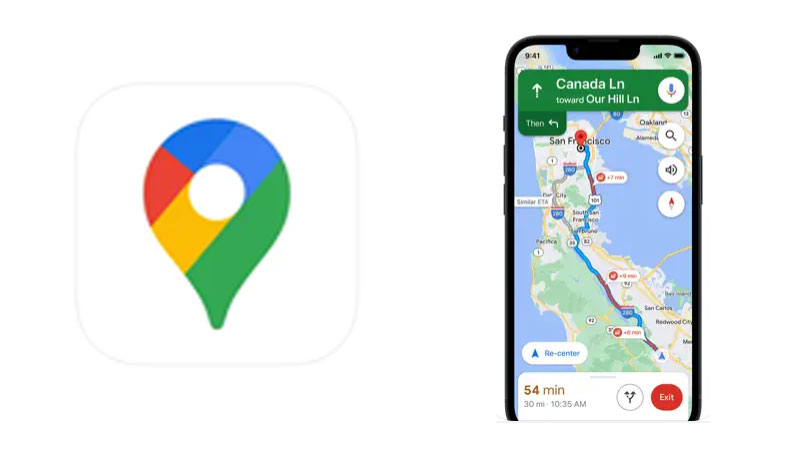
Similar to Apple Maps, Google Maps is a useful app for navigation on the road. But, after you have changed the address on Apple Maps, you will have to update it in Google Maps too. To update the Home Address on your Google Maps, follow the steps mentioned below:
- Open Google Maps on your iPhone.
- Now, from the options at the bottom, click on the Saved option.
- Then, click on Labelled locations.
- Then, beside the Home option, click on the three horizontal dots.
- Now, from the options, click on Edit Home.
- Then, delete the previous Home Address. Now, type the new Home Address for your location.
- Now, the Drop Pin will appear for your location. Select the location for your new Home Address.
- Finally, click on Done.
This will update the location and your Home Address on your Google Maps. You can exit the app and re-open it to check the Address update. You can know more about the features and solutions for iOS 14 through these guides – View Saved Passwords on iOS 14 or Easily Downgrade from iOS 15 to iOS 14.
