
You might be disappointed to find out that there is no native option to change the font style on your iPhone 14. However, there are some workarounds that can help you customize your text appearance and make your device more personal. Hence, in this guide, we will show you how to change font style on your iPhone with iOS 14.
How to Change Font Style on iPhone with iOS 14?
You change the font style on your iOS 14 iPhone by following these workarounds:
1. Use the Accessibility Settings
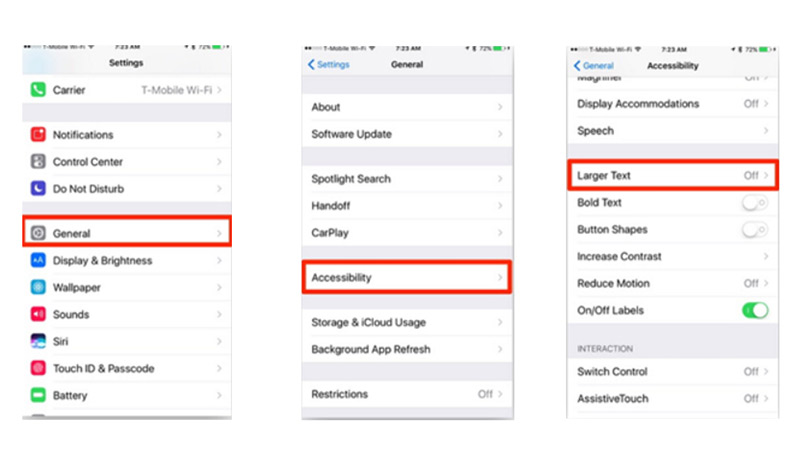
You can change font style on iPhone iOS 14 by using the accessibility settings that allow you to adjust the text size, weight, and contrast. This method will affect all apps that use system fonts, but it will not give you as much variety. So, to change the font style using the accessibility settings, follow these steps:
- Firstly, go to Settings > Accessibility > Display & Text Size.
- Tap on Larger Text and turn on Larger Accessibility Sizes. You can use the slider to adjust the text size to your preference.
- If you want to make your text bolder, you can tap on the Bold Text option and restart your device for this change to take effect.
- Tap on Increase Contrast and turn on Reduce Transparency if you want to make your text more visible against backgrounds.
- You can tap Differentiate Without Color and turn on the On/Off toggles if you want to add shapes to toggle switches for better clarity.
- Tap on Smart Invert and turn it on if you want to invert the colors of your display except for images, media, and some apps.
- The downside of this method is that it will not change the font style itself, but only its size, weight, and contrast. It will also affect all apps that use system fonts, which might not be desirable for some users.
2. Download a Third-Party App
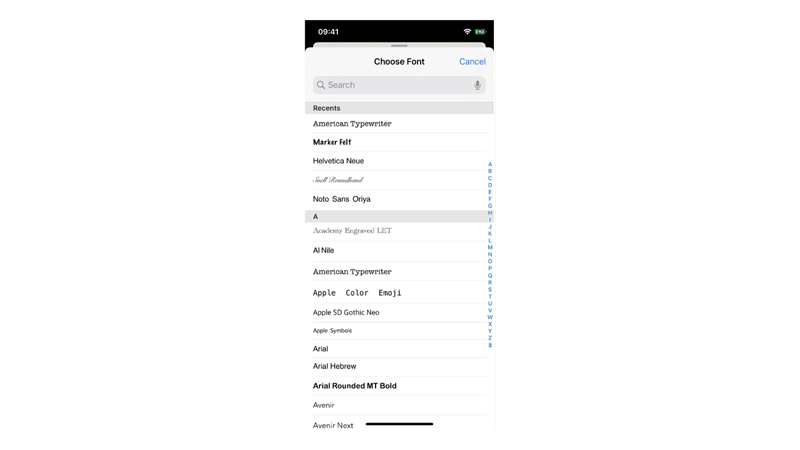
One of the easiest ways to change font style on iPhone iOS 14 is to use a third-party app that offers a variety of fonts to choose from. There are many apps available on the App Store that can do this, such as Fonts, iFont, Fonteer, and more. Here’s how you can turn to change the font style on your iPhone using third-party apps:
- Download and install the app of your choice from the App Store.
- Open the app and browse through the fonts available. You can preview how they look on your screen and select the ones you like.
- Tap the download icon or the install button to download or install the font on your device. You might need to allow the app to install a configuration profile on your device for the font to work.
- Go to Settings > General > Profile and tap on the profile name of the app you downloaded.
- Tap on Install and enter your passcode if prompted.
- Tap on Done when finished.
- Then, go back to Settings > General > Keyboard and tap on Keyboards.
- Tap on Add New Keyboard and select the app name from the list. You can also rearrange the order of your keyboards by dragging them up or down.
- Now you can use the new font style on your iPhone iOS 14. To switch between keyboards, tap and hold on the globe icon on your keyboard and select the app name. You can also swipe left or right on the spacebar to switch between keyboards.
- The downside of this method is that it only works for apps that support custom fonts, such as Mail, Notes, Pages, etc. It will not work for apps that use system fonts, such as Messages, Safari, etc.
Those were the few ways you can change the Font Style on your iPhone with iOS 14. Also, check out our other guides, such as How to add widgets on iPhone with iOS 14 or How to change message color on iPhone with iOS 14.
