Windows 11 is a free-to-update version for Windows 10 users, its interface is different from its predecessors and they have made it more user-friendly by simplifying the start menu and taskbar. Apart from that, the latest update lets you change your Desktop background. In this article, you will learn how to change the Desktop background on Windows 11 PC.
How to Change Your Desktop Background or Wallpaper on Windows 11
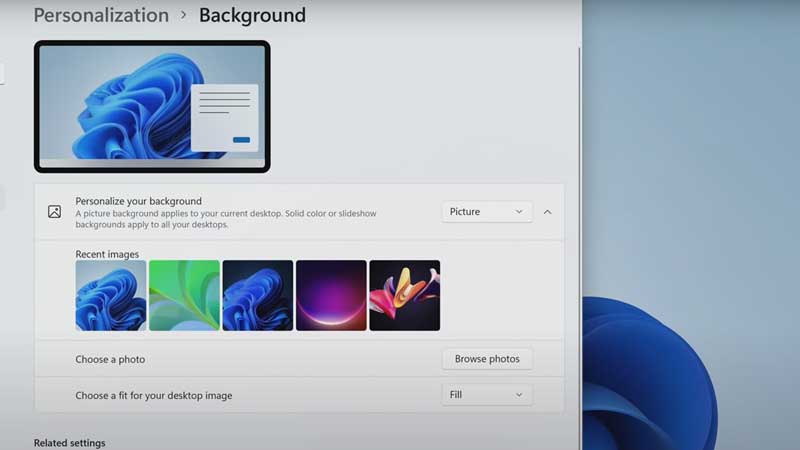
The new version of Windows 11 has made personalization simpler than ever. Follow the steps below to change the background of your desktop on a Windows 11 PC:
- Turn on your Windows 11 PC and right-click anywhere on your Desktop.
- You’ll see the options menu, choose “Personalize“, it will redirect you to the Settings page of your Windows.
- You can also right-click on the Windows icon at the bottom of your screen and choose “Settings“.
- Then select the “Personalization” tab for reaching the Desktop personalization page.
- If both these methods are not feasible, you can use the Windows Search bar to search Settings and then go to the Personalization tab.
- Once you have reached the Personalization settings page following any one of the above-mentioned methods, you’ll see the “Background” option.
- Click on it to open the background settings.
- Now you’ll see a box with the heading “Personalize your background“, click on the small arrow beside it to expand the options.
- Besides personalizing your background title, you’ll also see a dropbox that gives you three choices; Picture, Solid color, and Slideshow.
- If you choose a Picture, you’ll see three ways to change the background; Recent images, Choose a Photo and Choose a fit for your desktop image.
- You’ll see a few pictures under recent images, those are default Window images, choose the one you like.
- If you have downloaded the picture, you can also set them as your background. To do that choose “Browse Photos” beside the “Choose a photo” option and browse to select the image.
- If you choose the Solid color option, you’ll see some default colors to choose from.
- And if the color you want is not available here, then choose “View colors” to select a custom color.
- Lastly, when you choose Slideshow, you can set the picture on shuffle mode, and change the picture time.
- You can also use the “Browse” button to browse, and choose the picture you want to add to the slideshow.
This guide was about how to change your Windows 11 Desktop background. Looking for more guides, check out: How to Defrag Windows 11 and How to Change Administrator Account on Windows 11.
