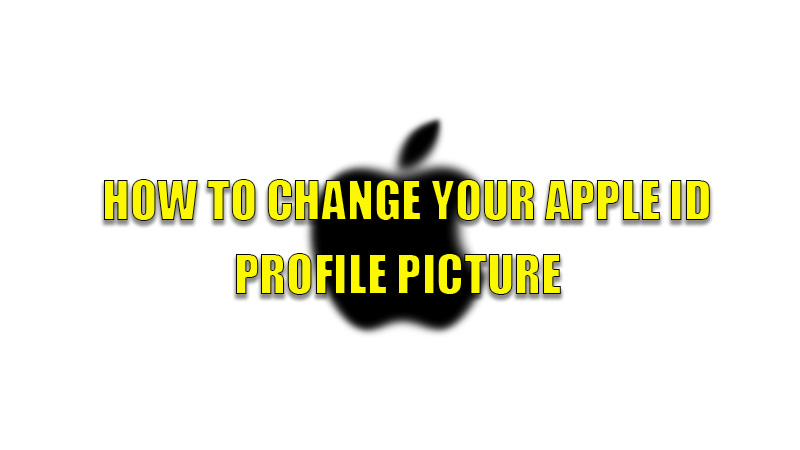Profile pictures are the best way to recognize people online. Especially a profile picture of an Apple ID as it is used for many reasons and is used in the whole Apple ecosystem. Therefore it becomes necessary to update your profile picture from time to time if you are a social person. So, today in this guide I am going to explain to you how to change your Apple ID profile picture.
Steps to Change Your Apple ID Profile Picture
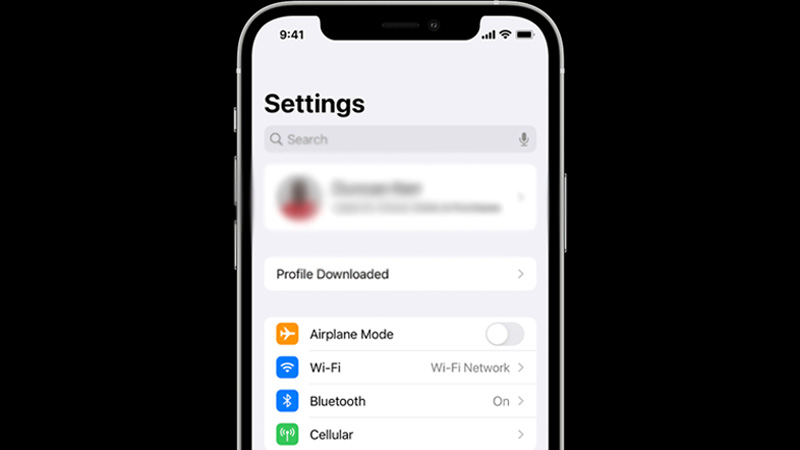
Apple ID is used for almost every Apple service from iCloud to Apple App Store. Changing your Apple ID profile picture can be done from any Apple device you use by following these methods.
From Your iPhone
You can change your Apple ID profile picture from your iPhone by following the steps given below.
- Open your iPhone’s “Settings” app.
- On the “Settings” page, tap on your profile picture.
- In the popup menu, choose either one option from the three options provided in the menu.
- If you want to recently take a photo and set it as your profile picture then click on “Take Photo”.
- If you want to choose from previous photos shared on your Photos app then select “Choose Photo”.
- If you want to select photos from your iPhone’s files app then tap on “Browse”.
- Now adjust the photo according to the circle and click on “Choose”.
This is how you have successfully set a new profile picture for your Apple ID.
From the iCloud Website
If you cannot access your Apple device then you can follow these steps.
- Open the iCloud website from your device and sign in with your Apple ID credentials.
- Next, go to “Account Settings”.
- In the next window, click on the “Edit”.
- After this you can drag and drop the photo you want to set as your new profile picture or you can choose from the files.
From Apple MacBook
- Open your Mac and click on the Apple logo.
- In the drop-down menu, click on “System Preferences”.
- Now, click on the “Edit” on your profile picture.
- Choose the “Default” option to choose from in-built images. Choose “Camera” to take a fresh photo of yourself. Select “Photos” to choose from the Photos app or from the photos stored on your Mac.
- After selecting hit “Save”.
Now you can see the updated profile picture on the “System Preference” window. You can also edit your profile picture before setting it up.
This is how you can change your Apple ID profile picture. If the Apple ID settings keep on giving an error message after resetting your iPhone or iPad then check out this guide on How to fix Update Apple ID Settings Stuck on your iPhone.