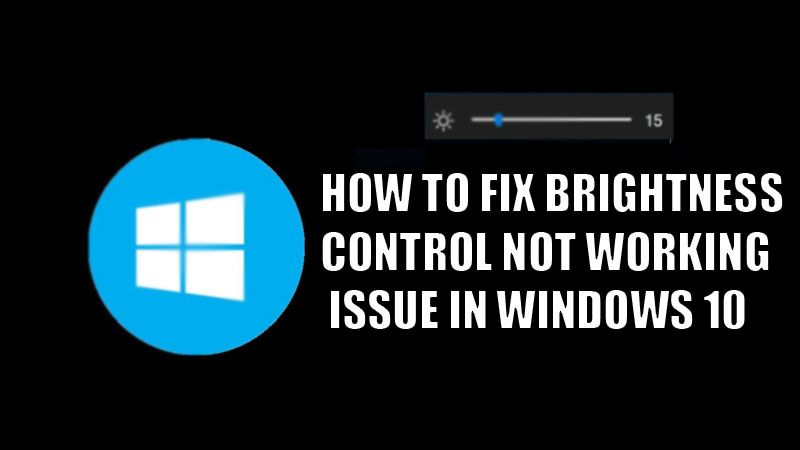According to you, what’s the most important part of a computer or mobile phone? Is it the processor, RAM, or OS? Actually, you can use any computer or smartphone even if there are a few issues with other parts but using a device without a proper display is a concerning topic. Many Windows 10 users are not so happy with certain bugs or issues they encounter in their computers, like the one that does not let them change their screen’s brightness. In this guide, we will show you how to fix the brightness control not working in Windows 10.
Methods to Solve Brightness Control Not Working Issue in Windows 10
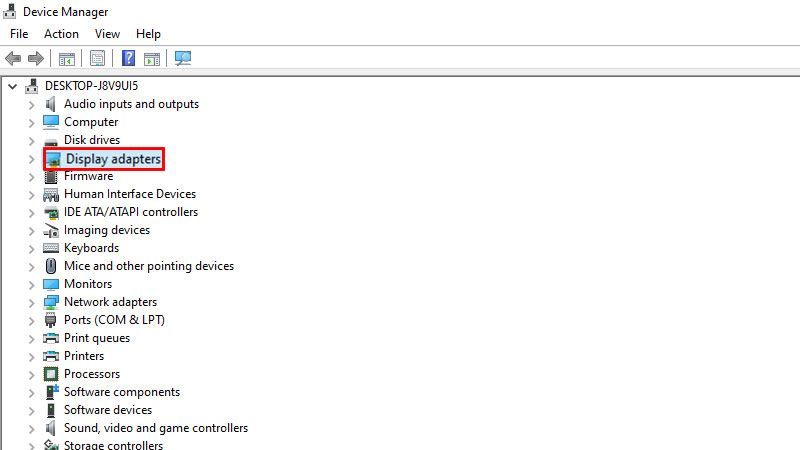
There are many methods by which you can gain back control of the brightness of your screen on your Windows 10 PC. Some of those methods are mentioned below:
Method 1: Update Display Driver
Drivers are the catalyst between the software and hardware of a computer which combines to give the best possible output to the user. Hence, it is important to update the drivers of a system from time to time. To solve an issue with the display of your Windows 10 computer, update the Display Driver with the help of this guide: How to Properly Update Device Drivers on Windows 10.
Method 2: Adjust the Brightness of Windows 10 PC Using the Physical Button on the Monitor
The brightness on your Windows 10 computer does not depend completely upon the system settings. It can also be changed if you can manage to control the brightness of your PC’s monitor using the physical buttons on it. Different monitors have different settings and controls so if you need to know how to change the brightness on your monitor, you can try one of the following ways below:
- Check the controls for your monitor online by searching for the same model number on your browser.
OR
- Go through the user manual that comes with the monitor. User manuals usually have a detailed description of the device’s controls.
OR
- Try contacting the manufacturer or the store that provided you with the monitor. They are willing to help their customers in any way they can.
This method will most definitely work for anyone who has physical buttons on their monitor. But for others, we have a few more methods to solve the problem.
Method 3: Restart Your Windows 10 PC
The brightness control may not work properly even if there is a bug or glitch in the system. Restart your Windows 10 computer and see if the problem gets fixed. If not, try the next fix.
Method 4: Update Windows 10 to Fix Brightness Issue
Finding a bug or two in Windows OS is not a big deal since these bugs are fixed with newer updates. This can be the case with your Windows 10 PC too. Update your device’s software to fix the brightness control not working in Windows 10 by these steps:
- Press Windows + I shortcut keys to open Settings.
- Select Update & Security.
- Click ‘Check for Updates’.
Your Windows 10 PC will then get updated and the problem, most probably, will be fixed too.
These were all the easy fixes for brightness control not working in Windows 10. Try them one by one till the problem gets solved for you. After that, try reading our other Windows 10 Guides too – How to Repair Corrupted System Files on Windows 10, and How to Find Your PC’s Model Number on Windows 10.