If you have done a lot of customization in your Windows 11 Start Menu, including adding lots of pinned apps there, it’s a good idea to back up the pinned icons often so that if there’s a problem, you can easily try to restore the position and the pinned items to match the configuration that was set before. In this guide, I will teach you how to backup pinned apps in the Start Menu on Windows 11.
Steps to Backup Pinned Apps in Start Menu on Windows 11
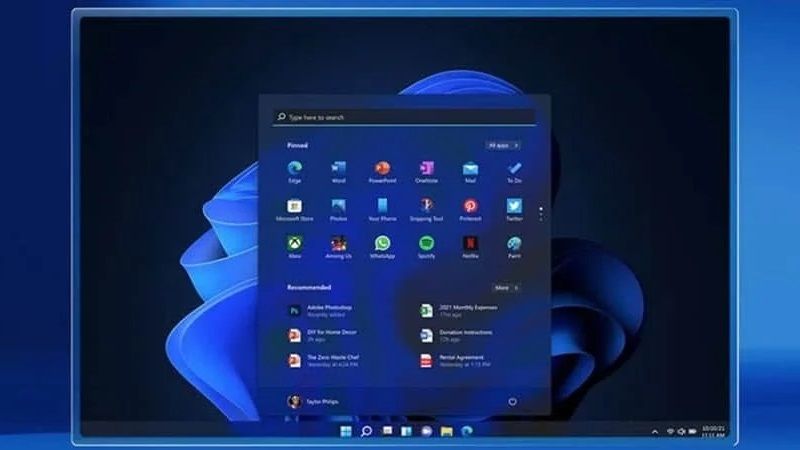
In this article, you will find out how to backup pinned apps to the Windows 11 Start menu. If in the future you want to restore the menu items pinned as your favorites, you can read this guide on how to do it.
After you have backed up an app that was pinned in the start menu and an error occurs, such as accidentally deleting it, you’ll be able to restore all of those apps quickly.
- First, open Run Command by pressing the Win + R keys together on your keyboard and then enter the following values:
%LocalAppData%\Packages\Microsoft.Windows.
StartMenuExperienceHost_cw5n1h2txyewy\LocalState - Click OK, then File Explorer will open immediately.
- Next, copy the start2.bin and start.bin files, depending on the version you are using, maybe the two files will be there together, but sometimes there is only one. Just copy both to be safe.
- After that, you need to paste the same files by pressing CTRL + V on your keyboard in a folder that you feel is safe for you to make a backup place.
- That’s it, you have now backed up pinned apps in the Start Menu in Windows 11.
How to restore Pinned apps from the Start menu in Windows 11
If you want to restore pinned apps from the Start menu for the current user account in Windows 11, here are the steps on how to do that:
- Open the Run dialog box by pressing the Win + R keys on the keyboard together.
- Then copy and paste the following path below and press Enter key to access the LocalState folder:
%LocalAppData%\Packages\Microsoft.Windows.
StartMenuExperienceHost_cw5n1h2txyewy\LocalState - In the LocalState folder, delete or rename the start.bin file.
- After that, paste the start.bin and start2.bin file from your backup folder into the LocalState folder.
- Finally, you can restart your computer to apply the changes.
That is everything you need to know about how to backup pinned apps in the Start Menu in Windows 11. For more Windows 11 Tips and Tricks, check out our other guides on How to Remove Weather Widget from Taskbar in Windows 11, and
How to Remove System Requirements Not Met Notification on Windows 11.
