There is a similar way in Windows 10 to switch between Light and Dark Mode automatically in Windows 10. This was done by using a tool called Windows 10 Auto-Night-Mode. But what about Windows 11? Do not worry, as there is a similar way to set Dark Mode or Light Mode in Windows 11 as well. Here is a short guide on how to automatically switch between Light and Dark mode on Windows 11.
How to Automatically Switch Between Light and Dark Mode in Windows 11
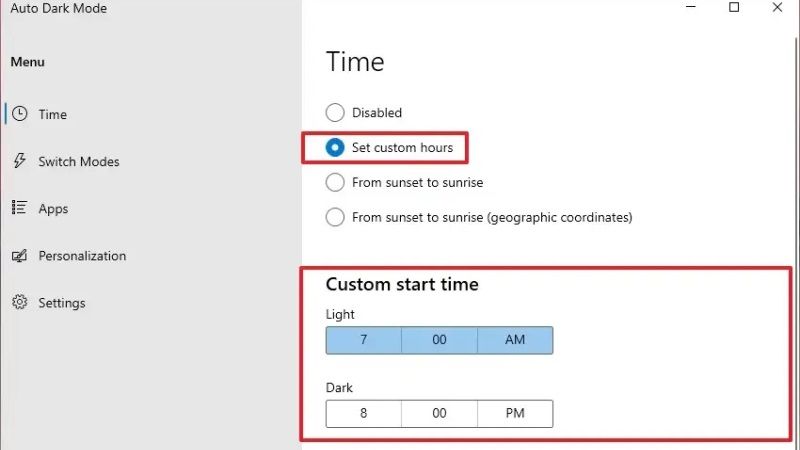
Windows 11 has a preinstalled option to switch between light and dark modes, but you will have to follow a manual process to do that. However, there is a tool called Auto Dark Mode X for Windows 11 that lets you schedule light or dark modes in Windows 11 automatically. Check the method given below on how to do that.
- First of all, you need to download a program called Auto Dark Mode X, for that click on Start on your Windows 11 PC.
- After that search for Command Prompt and then right-click on it and open it with Administrative privileges.
- Now you have to type the command mentioned below to download and install the Auto Dark Mode X tool and press Enter key:
winget install –id Armin2208.WindowsAutoNightMode - Once the Dark Mode installation is finished, open the software which is now available on the Start Menu.
- After opening the tool, you just have to select the “Set custom hours” option.
- Schedule the time when Windows 11 has to switch to the light mode and below that set the dark mode switching time as well.
- In addition, you can also schedule Dark mode and Light mode based on the sunrise and sunset timings by selecting the option of “From sunset to sunrise.”
- After you set and schedule Auto Dark Mode X according to your choice, Windows 11 will then display a different theme according to the configuration you have done.
That is all you need to know about how to switch light and dark mode automatically on Windows 11. While you are here, you might be also interested to know how to reset a Windows 11 PC to factory settings. In addition, do not forget to check out our Windows 11 Guides section to get all the information related to the latest operating system.
