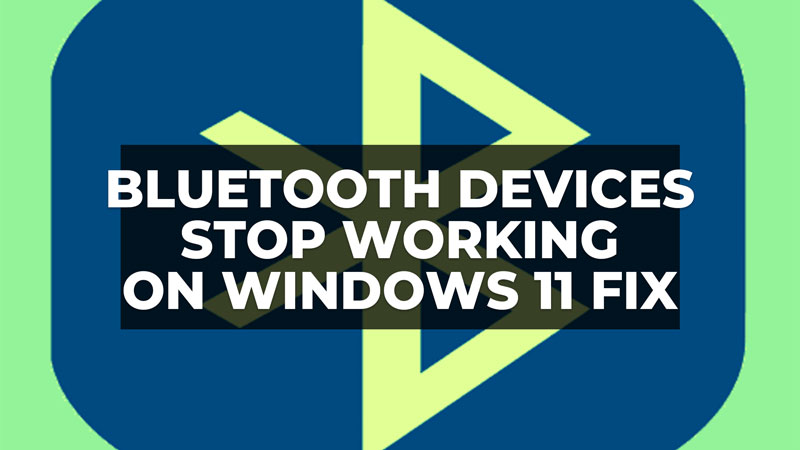
There might be some occasions when you update your Windows 11 to the latest version, some Bluetooth devices like a mouse or keyboard are not detected, or worse, it connects to the computer but still does not work. A simple computer restart can solve some Bluetooth problems but others persist and are difficult to pinpoint accurately, making us think that all the Bluetooth devices are at fault or the computer is not functioning properly after a system update. In this guide, we will list down all the solutions to fix all Bluetooth devices that randomly stop working after Windows 11 update.
Fix: All Bluetooth Devices Randomly Stop Working After Windows 11 Update

To fix all Bluetooth devices that randomly stop working after Windows 11 update, you can try to uninstall the recent update that may have gone wrong in your PC or else try the Automatic Bluetooth troubleshooting. Below you will find all the methods to fix this issue from your Windows 11 computer once and for all.
1. Uninstall the Recent Update that may have gone wrong
On Windows 11, if the issue with the Bluetooth mouse or keyboard occurs after a Windows update, you can try to uninstall the latest update by going to the path Settings > Updates and security > Windows Update > View update history and finally clicking on the option “Uninstall updates”. You can thus choose the controversial update and remove it from your Windows 11 computer.
2. Automatic Bluetooth Troubleshooter
On Windows 11, you can try to solve all problems with Bluetooth (not only the problems generated by a wireless mouse or keyboard) using the integrated Bluetooth troubleshooting option. To do this, open the Settings app, go to the Update and Security menu, open the Troubleshoot menu, click on the Additional troubleshooting tools item, and finally press on the option Bluetooth > Run the troubleshooter.
3. Restart Bluetooth services
- First of all, press the Windows + R keys together on your keyboard
- This will launch the Run dialog box.
- Then you have to type “services.msc” without quotes in the Run dialog and press Enter key.
- This will open the Services window.
- Here, you need to search for Bluetooth Support Service and Bluetooth Audio Gateway Service.
- Finally, right-click on both services and select Restart.
That’s everything you need to know about how to fix all Bluetooth devices that stop working after Windows 11 update. While you are here, you might be also interested to know How to fix Windows 11 Limited Internet Speed, and How to Connect Bluetooth Devices in Windows 11.
