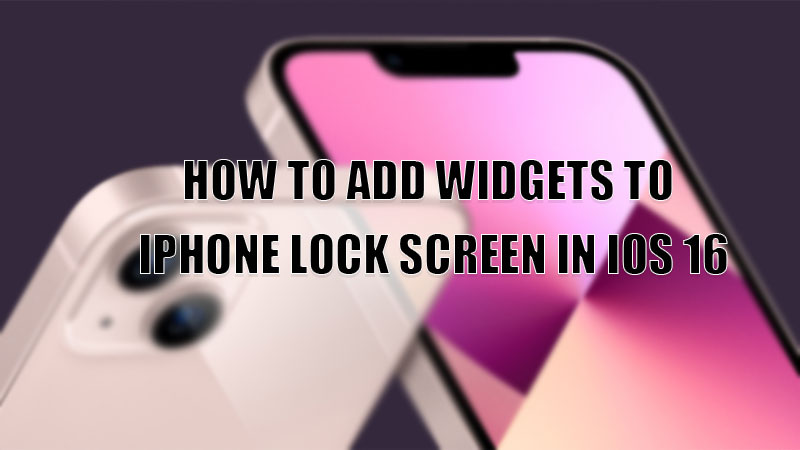
There were many big updates introduced to Apple’s iOS in the recent WWDC 2022 event. With this, Apple introduced some new features and also allowed users to customize their lock screen. This update also made the user’s lock screen more realistic as it has a depth effect. This feature also allows users to create a new lock screen according to their tastes and likings. With this, they can also add widgets on their lock screens. So, today in this guide I will tell you how to add widgets to iPhone lock screen in iOS 16.
Steps to Add Widgets to iPhone Lock Screen in iOS 16
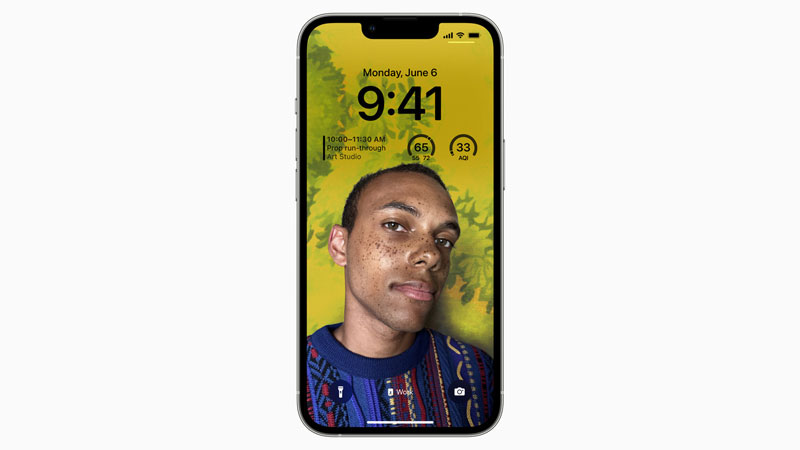
Apple has introduced another flagship by offering its users to create and add new lock screens on their iPhones. You can easily add widgets to your iPhone by following this simple workaround.
- Press and hold the “lock screen” of your iPhone.
- You can also go to Settings>Wallpapers and select “Add New Wallpaper”.
- Now select the wallpaper and adjust the color scheme and the background.
- Now, tap on the “Add” icon situated at the bottom of the “Time Widget”.
- In the next tab, you will see all the widgets available on your iPhone.
- Now, tap or drag them to the widgets section to add that widget to your lock screen.
- The limit of adding widgets is from 2 to 4, depending on the side of the widgets.
- If you are using a depth effect image as your lock screen then you need to pinch in the photo to add widgets to your lock screen.
With this new feature, you can now keep track of important things like your health, news, and schedule without unlocking your iPhone.
Through these steps, you can add widgets to the iPhone lock screen in iOS 16. If you want to know more about what new features Apple has introduced in this new update, then you can refer to our guide on all the new features introduced in iOS 16.
