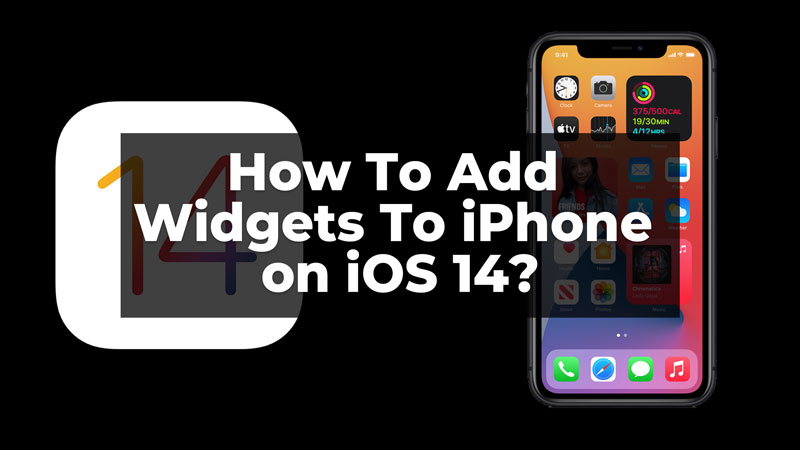Widgets are a new way in which you can explore your app data without opening the app. You can easily add, edit, and change a widget from the Home Screen, Lock Screen, or Today View and access the data. A smart way to view your calendar notifications, important messages, meeting schedules, and more. Let us know through this guide how we can add widgets to your iPhone that runs on iOS 14.
Add Widgets To iPhone running on iOS 14
Widgets can be added easily to your iPhone Home Screen, Lock Screen, or Today View in any operating system. Adding them to your Home Screen in iOS 14 has brought in two new features; Stack Widgets and Smart Stack Widgets. Let us understand how we can add widgets in each case.
Add Widgets to The Home Screen
To add widgets to your Home Screen, follow these steps:
- On your Home Screen, press and hold an empty area till the apps start to shake.
- Now, from the top left corner, click on the + option.
- Then, select the widget from the options you want to add to your Home Screen. You can select the size and shape of the widget by swiping right.
- Finally, click on Add Widget and click Done.
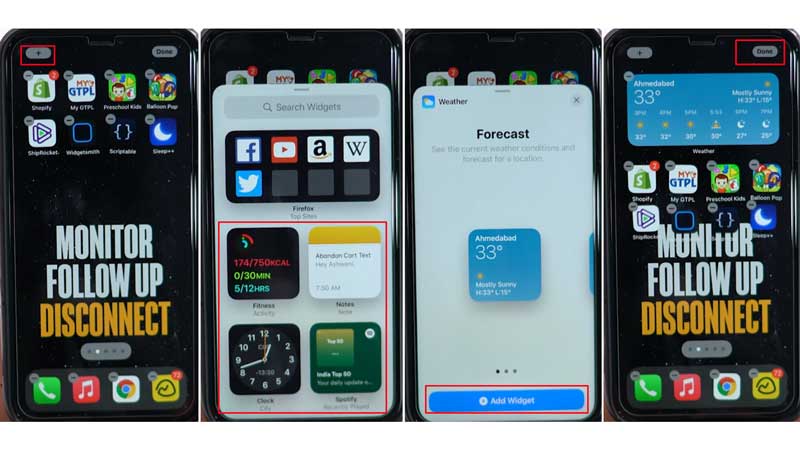
You can now press anywhere on the screen to dismiss the shaking of apps. You can similarly add multiple widgets to your iPhone. There is a Stack Widget and Smart Stack Widget option in iOS 14, where you can add multiple widgets in the same place. Let us see how these Stack Widgets work.
Stack Widgets
Stack Widgets are a new feature added in iOS 14 that places multiple widgets in the same place. You can select up to 10 widgets of the same size and shape to add to the stack. To add widgets to a stack, follow the above-given steps to add a widget to the Home Screen>select another widget from the options> press and hold the widget>then place it over the previously added widget. Similarly, add other widgets to the stack that you require on the Home Screen. You can use the stack widgets by scrolling up and down on the widgets.
Smart Stack Widgets
Smart Stack Widgets are another feature like stack widgets. It arranges widgets for you based on your app usage. To add the Smart Stack widgets to your screen, press and hold the empty space>add a widget to the screen>and then the stack will have the widgets in it according to the iPhone usage. You can scroll up and down to see the widgets added to the stack. If you want to change or remove any widget just press and hold the widget>click on Edit Stack>and then delete or change the position of the widget.
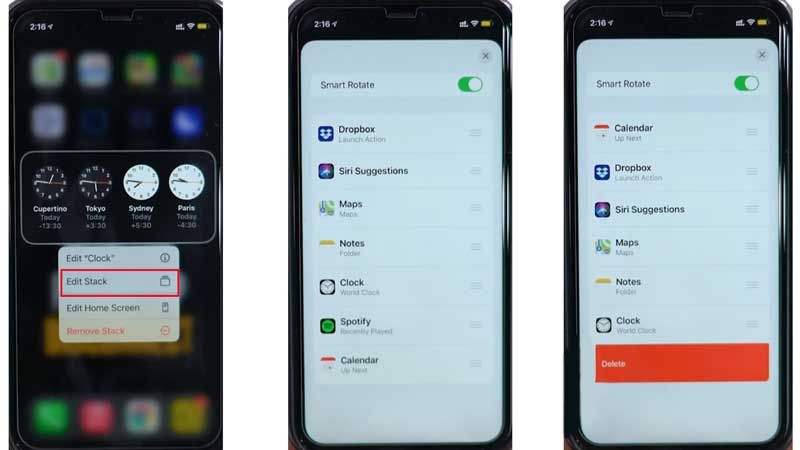
Add To The Lock Screen
You can also have access to the widgets from the Lock Screen of your iPhone. To add widgets to your Lock Screen, follow the steps given below:
- On your Lock Screen, press and hold the empty space.
- Then, click on the Customize option.
- Now, from the options click on the Lock Screen option.
- Then, click on Add Widgets option.
- Now, click on the Widget that you want to add to the Lock Screen.
- Finally, click on the Close Button and click Done.
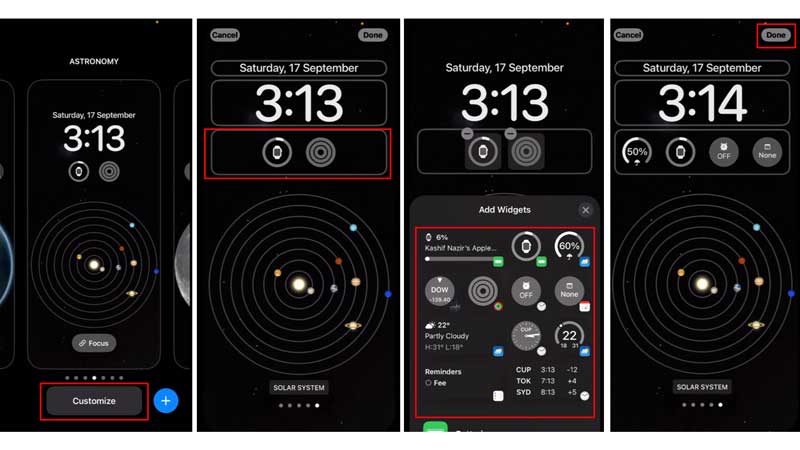
This way you can have widgets added to your Lock Screen and access them without unlocking the device.
Add To The Today View
The Today View option on the iPhone appears when you swipe right from the Home Screen or the Lock Screen. You can also widgets to the Today View menu. Follow the steps given below to add the widgets to the Today View:
- On your Home Screen or Lock Screen, swipe right to access the Today View.
- Now, hold and press on the empty space on the menu.
- Then, select the widget you want to add to the screen.
- Finally, click on Add Widget and then Done.

This will add your required widgets to the Today View and you can access them whenever you open the Today View Menu. Finally, you can add the widgets on your iPhone running on iOS 14. To know more about widgets you can read these guides – Add Widgets to iPhone Lock Screen in iOS 16 or Get YouTube Widget on iPhone 14.