Steam Deck is a powerful gaming device that works on Linux based operating system. This limits the features for users. But keeping that in mind, Valve added a Desktop mode. This feature is helpful for installing applications, web browsing, and more. Especially, desktop users can now experience their PC interface on a Linux-based ecosystem. Hence, for the curious users who want to activate the Desktop Mode on Steam Deck, this guide will help you out.
Steam Deck: How to Activate Desktop Mode (2023)
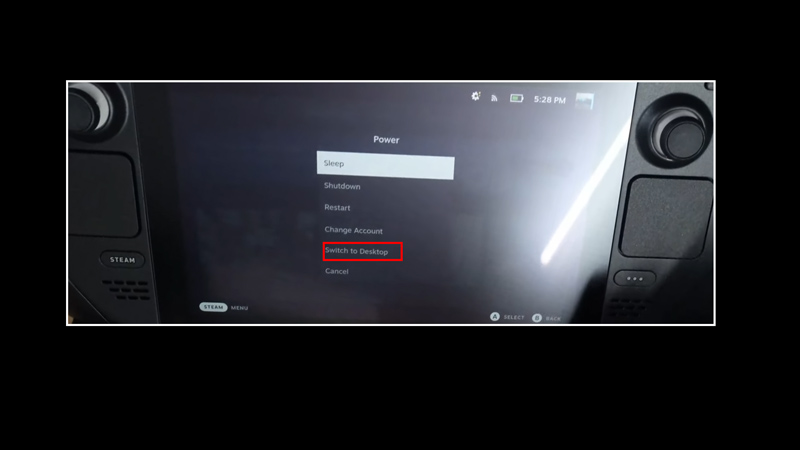
You can activate the Desktop Mode on your Steam Deck in two ways, and here’s how you can do it:
1. Activate Desktop Mode from the Power Menu
- Press and hold the power button on the top of the Steam Deck until the power menu appears.
- Scroll down to the ‘Switch to Desktop’ option with the help of the left joystick.
- Now select it by pressing the ‘A’ button on your keypad.
- Your Steam Deck’s Desktop mode will be enabled.
2. Activate Desktop Mode from Steam Menu
- First press the ‘Steam’ button on your Steam Deck to access the Steam menu.
- Scroll down to the ‘Power’ tab using the left joystick and select it by pressing the ‘A’ button on your Steam Deck.
- The power menu will pop up on your screen.
- Scroll down to the ‘Switch to Desktop’ option using the left joystick and press the ‘A’ button on your Steam Deck.
- The Desktop Mode will be activated on your Steam Deck.
You can now use web browsers, install apps, and can even stream videos just like you do on your PC desktop with ease. Note that you cannot customize your Steam Deck desktop, much like you used to personalize your PC. However, you can still change the Desktop Mode’s layout by going to Settings > Controller > Desktop Configuration > and now you can customize the buttons the way you want for gaming.
That’s everything covered on how to activate Desktop mode on Steam Deck. Also, check out our other guides, such as How to install and use Epic Games Launcher on Steam Deck or How to install Windows on Steam Deck.
