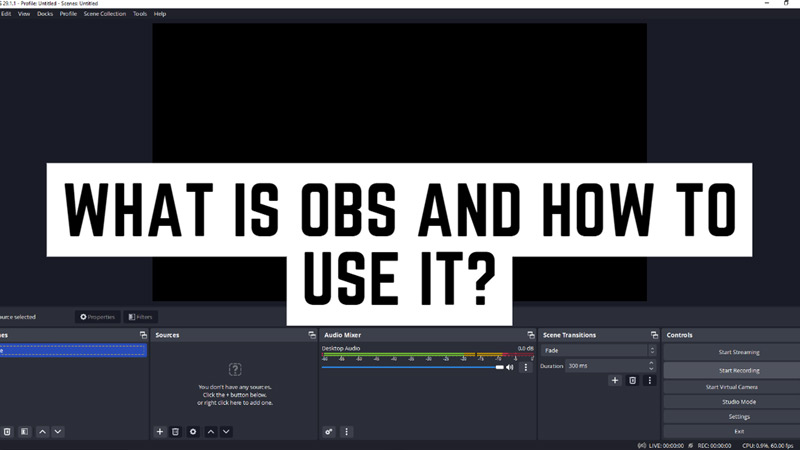If you are a video streamer, stream content like gaming, vlogging, and more. You might need video streaming software that helps you record your streaming sessions and edit them. When you would have searched for such software online, you might have heard a lot about OBS. You might have lots of questions like What is it and how to use it? All such questions about OBS are answered in this guide.
OBS: What is it and How to Use it?
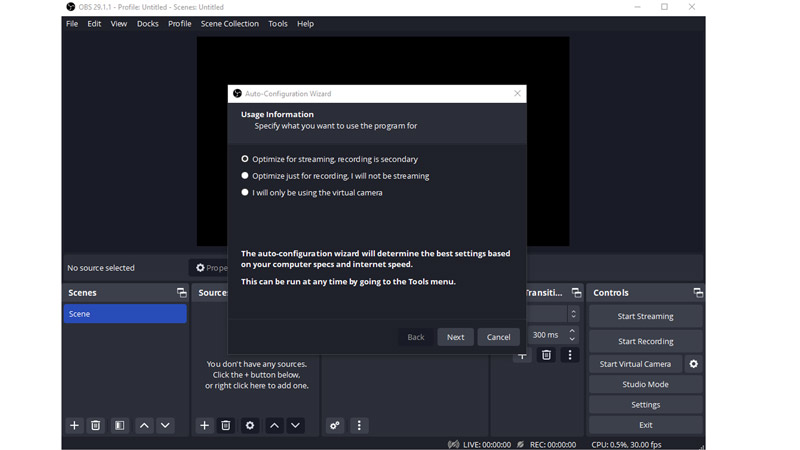
OBS stands for Open Broadcaster Software, a free and open-source software for video recording and live streaming. This software allows you to capture your screen, webcam, microphone, and other sources, and mix them together in real-time. Also, you can add effects, transitions, filters, and overlays to enhance your video quality and appearance. Hence, to use OBS, follow these steps:
- Firstly, download and install OBS from this official website link for your Windows, Mac, or Linux PC.
- Now open the app on your desktop, and the Auto-configuration wizard will appear if you are using the app for the first time.
- Select the usage option to auto-configure the settings.
- Also, you can manually adjust the recommended settings later if necessary.
- Then click on the ‘Settings’ option on the main screen, go to Audio, and set up your Audio device settings.
- Add your video source by clicking on Sources, then selecting the ‘+’ icon.
- Now 3 options will appear on your screen to add a source – Display Capture, Window Capture, and Video Capture Device, select the appropriate option and name your video source.
- Then, confirm the settings if they are appropriate by going to Settings > Output.
- Finally, test your streaming by clicking the ‘Start recording’ or ‘Start streaming’ button.
- Run this testing for about 5 minutes and see if there are any issues with streaming, audio, etc.
- Once, you are satisfied with the test results, you can start streaming on OBS by clicking the ‘Start recording’ or ‘Start Streaming’ button whenever you are ready.
That’s everything covered on what OBS is and how to use it. Also, check out our other guides, such as How to record screen on Windows using OBS or the Best OBS settings for low-end PC.