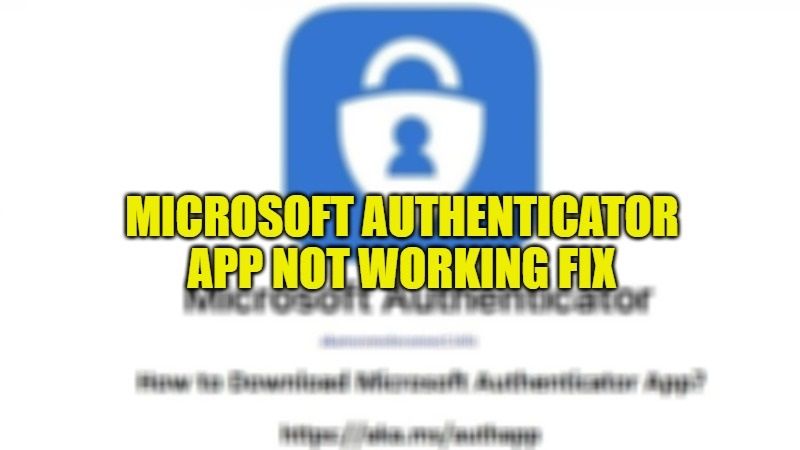The Microsoft Authenticator app is basically a two-factor authentication app developer by Microsoft. This app is used to generate a temporary code, which the user will have to copy and enter in the required field to access their account. The code is changed periodically, so you have to be quick enough to copy and paste it. Now, there are a few users who are having problems with the Microsoft Authenticator app while confirming login. They either do not get the required OTP or any notification to log in to their devices. So, in this guide, I will show you how to fix the Microsoft Authenticator app not working.
How to Fix Microsoft Authenticator App Not Working (2023)
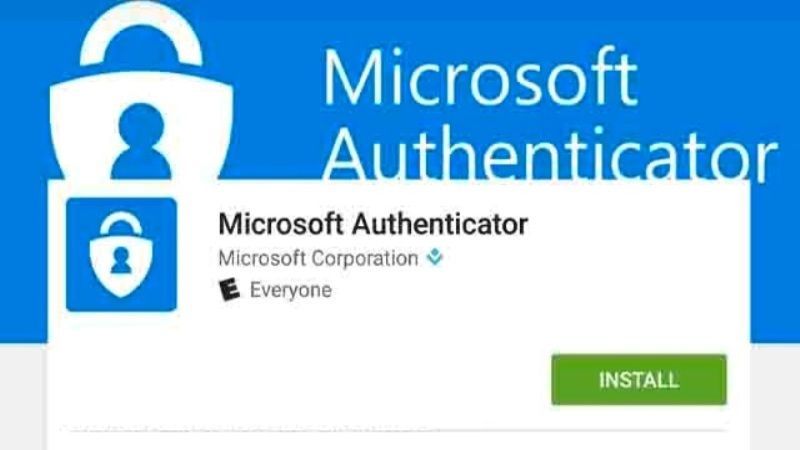
Microsoft Authenticator works by generating OTP (one-time-password) codes that must be entered in the appropriate fields to access an account. It is not difficult to understand how to access Microsoft Authenticator, as it can be done both if you have an account and if you do not have one.
In case you already have a Microsoft account, the steps are as follows:
- Download Microsoft Authenticator app via Google Play Store and App Store.
- Enter your credentials.
- Select to receive an SMS code or via e-mail to confirm access.
- After entering the code, you will be then logged into Microsoft Authenticator.
- Remember that, in case you are logged in this way, that is with the Microsoft account, you can access their services without necessarily having to type the password. Just enter the 2FA code of the app.
Now, let’s move on to the quick setup for those who don’t have a Microsoft account. This happens if you need to enable 2FA on a non-Microsoft account via Microsoft Authenticator:
- Download and prepare the app, by going to the add account section and then to another account.
- Open the page of the site on which you need to activate the authentication service. A QR code and a string of numbers and letters will appear below.
- You can simply scan the QR and follow the steps from the Microsoft app to activate authentication.
- If you don’t want to scan, you can go to “enter code manually” in the app, and type the code shown below the QR code.
- Once one of the two codes has been scanned or entered, you can give the code shown a name (e.g. bank account), and a new code will be generated every 30 seconds to increase the security level.
Another method to fix the Microsoft Authenticator App not working on your Android/iPhone is to clear the Cache/Data of the same app and update it to the latest version as well. Follow the steps given below to clear the cache/data of the Microsoft Authenticator app.
- On your Android/iPhone, go to Settings.
- After that open the App Manager (or Apps or whatever it will be called on your device).
- On the next screen, scroll down and locate Authenticator and then open it.
- Try to Force Stop it first if you have this option on your phone.
- After that click on Storage.
- In the next screen, clear the Cache as well as the Data of this app.
- Finally, go to your respective store (Google Play Store or App Store) on your device.
- Search for Microsoft Authenticator and update the app to the latest version.
- That’s it, this will fix any issue related to Microsoft Authenticator not working properly on your device.
That is everything you need to know about how to fix Microsoft Authenticator not working. While you are here, you might be also interested to know How to fix Microsoft Teams Camera Not Working in Windows 11, and How to Connect Local Account with Microsoft Account in Windows 11.