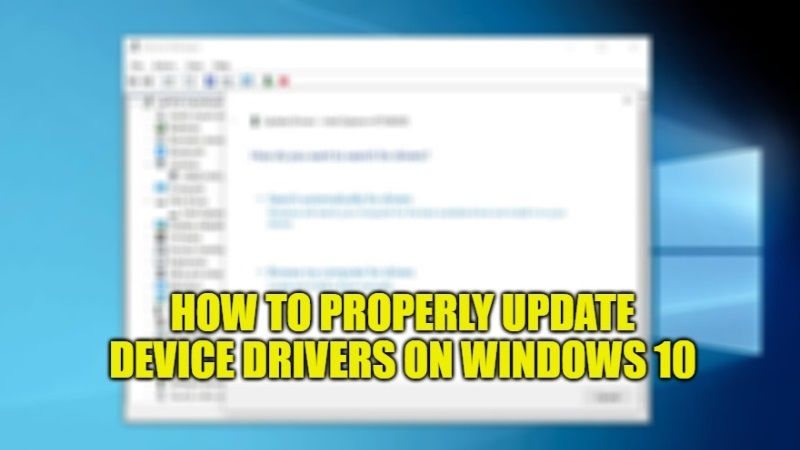Are you looking to update your computer’s sound card drivers? Or probably update your network card driver which is not working? Or is it the graphics card that keeps causing problems and you need to update it on your Windows 10 PC? Well, don’t worry, you are in the right place. Updating the drivers of different devices on your Windows 10 computer is one of those things that you need to know. In this guide, let us check out how to properly update device drivers on Windows 10.
Steps to Properly Update Device Drivers on Windows 10
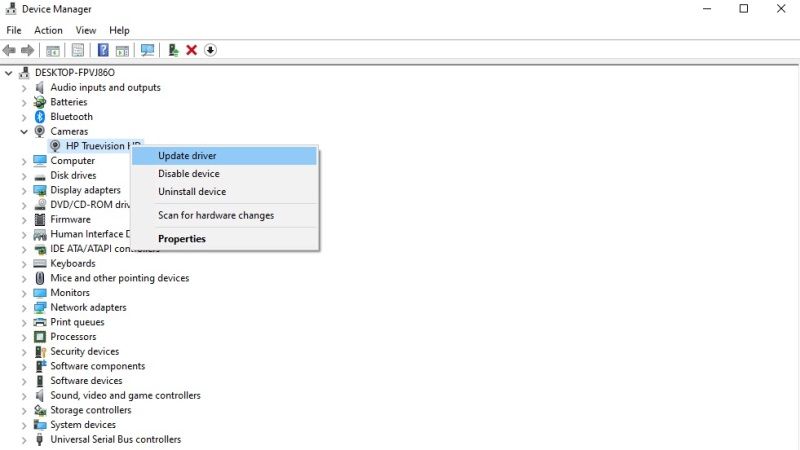
Most of the time, the Microsoft operating system can automatically detect and install the best drivers for devices that are connected to the computer, but it doesn’t always go smoothly. For this reason, I have decided to offer you this guide, which will show you various ways to update device drivers on your Windows 10 machine.
Let’s see how you can update the drivers associated with the various hardware devices connected to your computer in the steps given below.
Method 1: Update Drivers using Device Manager
- The first thing to do is to open the Device Manager on Windows 10. To do this, right-click on the Start button and select it from the context menu.
- In the new Device Manager window, search for the device whose drivers you want to update by expanding the various categories made available. If you don’t find it, try right-clicking on the computer name and clicking Scan for hardware changes, then double-check.
- Once you have found the device you want to update, click on it with the right mouse button and select Update Driver from the context menu that will open.
- Now, if you have downloaded the drivers for the device or from the computer manufacturer’s website, click on Search for drivers on My computer and then on Browse to select the folder where you extracted the files.
- If you have not downloaded the drivers, but you know that they are available among those already installed, instead of Browse click on
- Choose from a list of drivers available on your computer and select the ones that seem most suitable for you in the list that will be shown to you.
- If, on the other hand, you have not downloaded the drivers and you are sure that they are not available, or if you do not know which ones you should install, click on the first item, which is to Automatically search for drivers. Windows 10 will do the rest.
- If after selecting Automatically search for drivers, the “The best drivers for your device are already installed” message appears and you are reasonably sure that there are newer ones, click on the Search for updated drivers button in Windows Update.
Method 2: Update the Device Drivers With Software
Thankfully, there are various software that scan your computer, detect devices/components in use, installed drivers, and then check if there are any newer ones. Unfortunately, these programs are many and not always reliable. Personally, however, I have to admit that Driver Easy program managed to get out of several problems in several situations.
You can get Driver Easy from its official website and install it on your PC. It is available in two main versions: Lite (free) and Pro ($29.95 per year). The free version is still more than enough in many cases, as it will allow you to scan your computer, identify which devices can be updated, and then even download drivers. The only real limitation of Driver Easy Lite is that once you have downloaded the drivers, you will have to install them manually.
That is everything you need to know about how to properly update device drivers on Windows 10. While you are here, do not forget to check out our other guides on How to Troubleshoot and Fix Windows 10 Blue Screen Errors, and How to Permanently Disable Microsoft Defender Antivirus in Windows 10.