Spam text messages are really a pain in the heart. There are various methods to keep spam messages out of the iPhone. For example, you have the ability to completely block the sender, filter messages from unknown senders, register your phone number with the national Do Not Disturb registry, and even help your mobile data carrier to fight spam messages. In this guide, I will explain how you can stop spam texts on your iPhone.
How to Block Spam Texts on iPhone in 2022
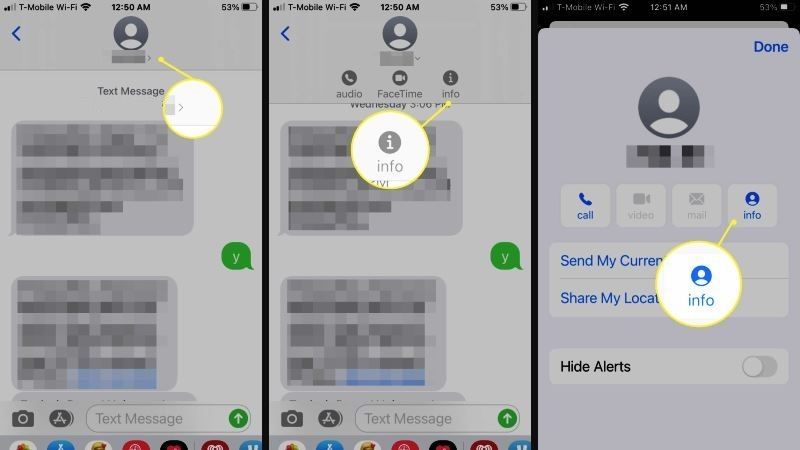
If you are tired of SMS spam messages on your iPhone and do not know how to block unwanted messages that often carry dangerous and phishing links, then don’t worry, as we have got you covered.
There are many tricks to stop receiving messages carrying spam, advertising, or dangerous links for our privacy. Let’s find out all the ways and means by which you can put an end to spam text messages on your iPhone.
How to Block Spam Messages on iOS Devices:
If you do not want to receive spam messages from a certain company, you can easily block it right from the iMessage app on your iPhone, here’s how to do that.
- First of all, you need to open the Messages app on your iPhone or iPad device.
- After that, you need to select the spam message conversation you want to block.
- Now you have to tap the name or number and then tap the “i” button.
- Next, tap on the name or number of the sender of the spam message.
- Finally, just tap on Block this caller and then Tap on Block contact to confirm.
- That’s it, you will no longer receive messages, phone calls, or FaceTime calls from this contact again.
- It is worth mentioning that there is a way to filter messages from unknown senders as well and keep them in a separate list. It also lets you turn off notifications for messages from people who aren’t on your contact list. Tap on Settings and then Messages.
- Tap “Unknown and spam” under the message filter and then Enable the option next to Filter Unknown Senders.
- That’s it, you are done.
That is everything you need to know about how to block spam text messages on your iPhone. In the meantime, you can also check out our other guides on How to watch Netflix in Picture-in-Picture mode on iPhone, and How to Temporarily Mute App Notifications on iPhone 13.
