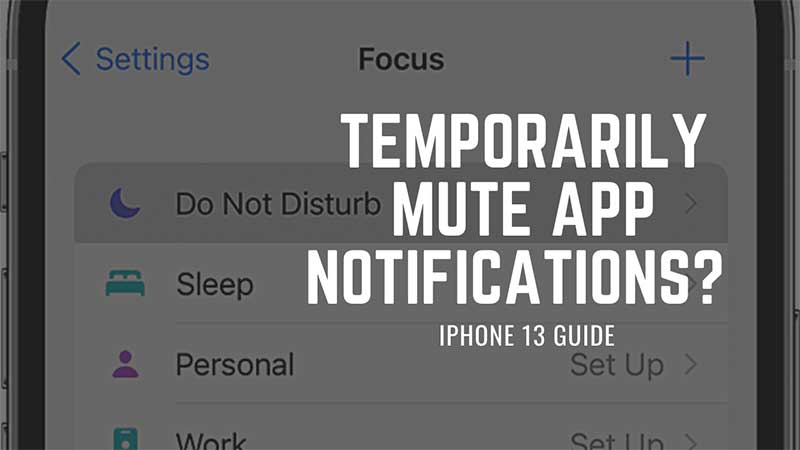
App notifications can be annoying during meetings or when you are having a “me” time. iOS 15 comes with many settings that let you turn off App Notifications temporarily. Settings are then restored back and you miss no updates. For this, you will have to learn about a few features of iOS 15 and how to use them. You can also turn off notifications for a single app for some time. For example Facebook or Instagram. If it’s popping up with lots of updates here is how to mute them.
How To Temporarily Mute Notification On iPhone 13 (iOS 15)?
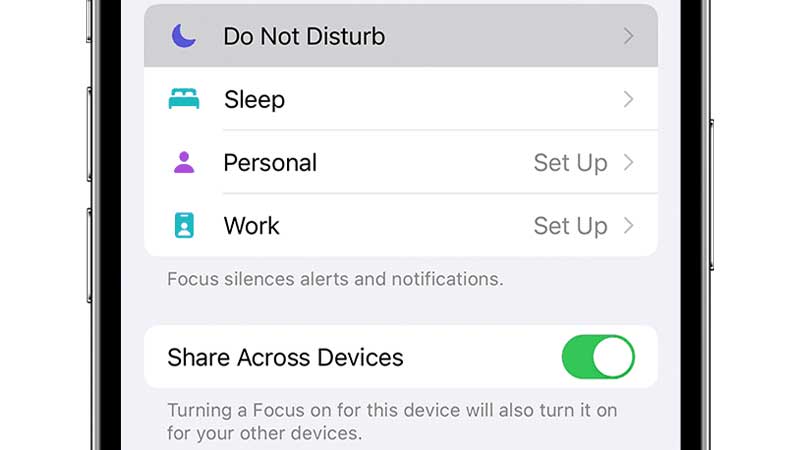
Notification Center has the option to set a time interval to mute a single or all app notification. The settings are standard for all devices running on iOS 15.
- Open Notification Center by swiping from the top left of the screen.
- Look for the Notification to mute, slide it to left and you will a small menu.
- Tap on it to see Options & Clear.
- Tap on Options and from here you can temporarily mute notifications for that app.
- Set the time interval to an hour or for the entire day.
This setting is applicable for a single app. After the prescribed time interval everything will be restored back to its normal settings. The same can be done through Settings > Notifications. The section reveals a list of all apps, tap on it for more options. iOS 15 introduces a new Share Focus Status, it replaces the age-old DND options in iPhone devices. Focus is an option added to the Settings tab, where you can pick one of the following four options.
- Do Not Disturb
- Sleep
- Personal
- Work
You can also create your own personal Focus mode from this menu. Devices with iOS 14 have the Do Not Disturb option instead of Focus in the Settings menu. DND turns off everything, ring, notification, alarm, calls, etc. You get complete peace of mind with this. But Focus mode lets you set things as per your choice. For example, you do not want to see chat notifications but emails or SMS are important. You can apply those settings.
Focus shortcut is available in the Control Center. If you turn on the Share Across Devices option, other iPhone or iPad users will know you had muted them. If you do not want this to reveal, turn off Share Across Device. Do Not Disturb inside Focus gives you an array of new options to customize DND. For example, you can add contacts to DND, where these people’s messages or calls will be muted. Do explore the settings in detail and set up your own DND. Launch the Control Center and tap on Focus Mode to turn it on instantly to temporarily mute app notifications in iPhone.
