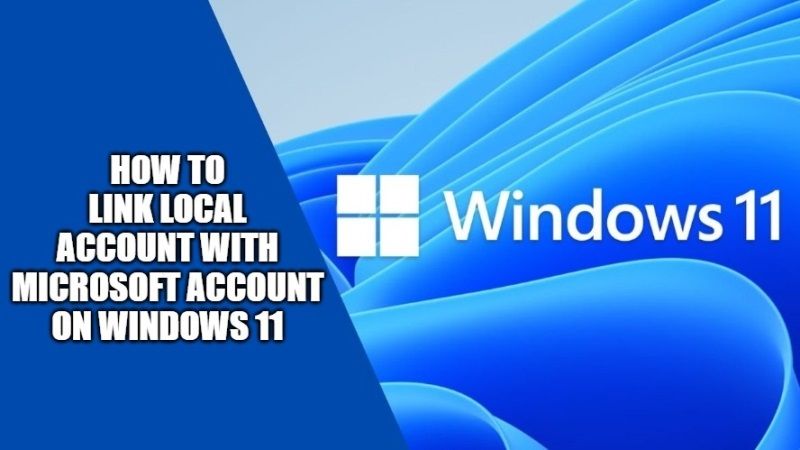When you first install Windows 11 and you use the Local Account that you created, of course, you cannot get some of the benefits of all the cloud access that Microsoft will present, for example, OneDrive, Microsoft Store, and others. Now to use all the features of Windows 11 completely and perfectly, it’s a good idea to connect your local account with the Microsoft Account you have, but how? In this guide, I will explain how to connect your Local Account with your Microsoft Account in Windows 11 below.
How to Link Local Account with Microsoft Account in Windows 11
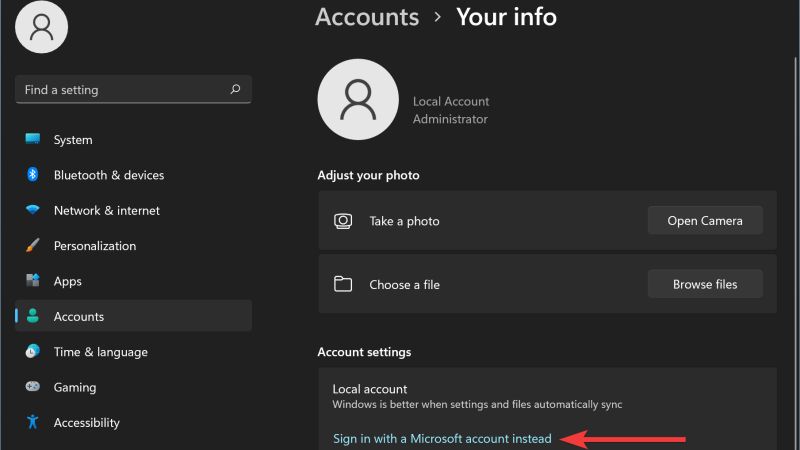
After installing Windows 11 on your computer with a local account, you would like to connect it with a Microsoft account because it offers a lot of benefits from the cloud. The benefits that are offered are numerous, for example, you can download apps from Microsoft Store, sync your Windows settings online such as your browser history, account pic, and more.
So, if you are looking to connect your Local Account with your Microsoft Account in Windows 11, look no further. Here’s a step-by-step method to link your local account with Microsoft account on Windows 11.
- First of all, you need to click on Start.
- After that click on Settings > Accounts.
- Under the Account settings section, you have to click on Sign in with a Microsoft account instead link.
- Now you have to fill in the Microsoft account that you have with you.
- Click Next and fill in your Microsoft Account password and then fill in the current password that you are currently using in your Local Account.
- After that click Next.
- Now you will be asked to create a PIN. Simply fill it with a new PIN that you will use to log into your Windows 11.
- Finally, click OK and you’re done.
- Now you are connected with your Microsoft Account and you can use all the Windows 11 features that Microsoft provides.
And that is everything you need to know about how to link your local account with Microsoft account on Windows 11. If you are interested in more Windows 11 Tips and Tricks, then check out our other guides on how to change Lock Screen wallpaper in Windows 11 and how to enter UEFI/BIOS on Windows 11.