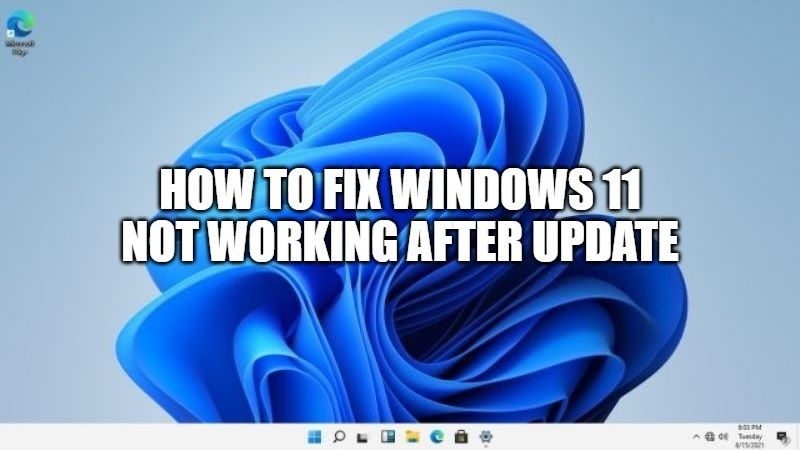From time to time, even on Windows 11 you will find yourself with an unstable system after a cumulative update downloaded via Windows Update. Even if Microsoft carries out various checks on the quality of its updates, it is not possible to replicate the functioning and problems of all PCs on the market. Therefore, in this guide, I will explain how you can fix Windows 11 not working after a Windows Update.
How to fix Windows 11 Not Working After Update?

Did your Windows 11 stop responding or crashed after a Windows Update? In this following guide, I will show you in detail how to restore Windows 11 after a faulty update, so as to get your work PC back in perfect working condition as before the update. Follow the various methods given below to solve Windows 11 not working after the update.
Method 1: Uninstall the Faulty Update
If you have recently downloaded an update and it is blocking the execution of some applications or giving error messages, it is better to remove it immediately before the situation escalates. Here’s how to uninstall a cumulative update on Windows 11:
- Click on Start, and then press Settings.
- Under Settings, go to Windows Update.
- After that open Update history and then go to Uninstall updates.
- You will then have to select the most recent update (listed with values like KBxxxxxxx) and then press the Uninstall button.
- Windows 11 may ask for a restart to finish the operation, just proceed with it immediately to make the changes effective.
Method 2: Restart Your PC Immediately
As a first solution, you can always try to manually restart your computer, so as to finish the download and installation of any Windows Update. Here’s how to do that:
- Right-click on the Start menu and then click Shut down or sign out.
- After that press Restart.
- If you see Update and Reboot appearing, just ignore it for now.
- After restarting your PC, click on Start Menu and type Windows Update.
- Open Windows Update and select the option of Check for updates.
- Wait for some time and when a new update appears, click on Install Now or on Retry.
- This way, the failed or blocked update will be re-downloaded on your PC again.
- Once the update is finished downloading, this time press the Update and Reboot button.
- The next time when the system restarts, the update will be installed properly on your Windows 11 PC.
- Done
That is all you need to know about how to fix Windows 11 not working after the update. While you are here, check out our other Windows 11 Guides like 6 quick ways to take a screenshot in Windows 11, and the Best Windows 11 Theme for Windows 10.