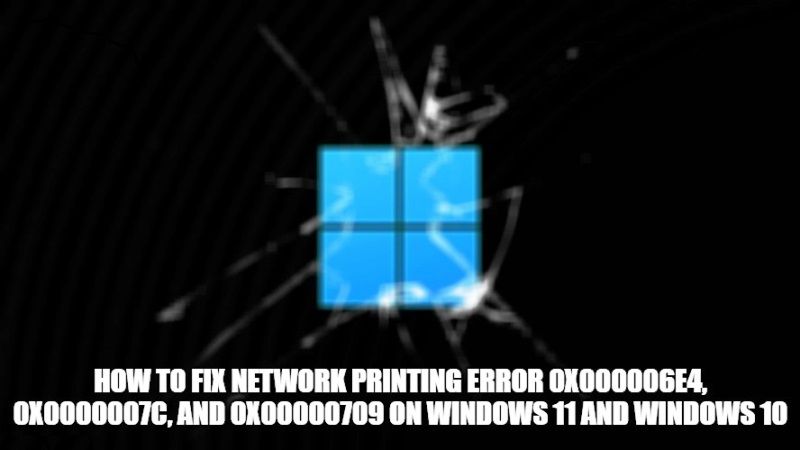Some users who have installed Windows 11 KB5006674 and Windows 10 KB5006670 are getting network printing issues and errors codes like 0x000006e4, 0x0000007c, and 0x00000709. It turns out that this problem does not only occur in Windows 11, but also on Windows 10 which has updated its system with cumulative updates in September last month. In this article, I will suggest some workarounds to fix network printing issues that users are facing with their printers.
How To fix Network Printing Error 0x000006e4, 0x0000007c, and 0x00000709 on Windows 11 and Windows 10?
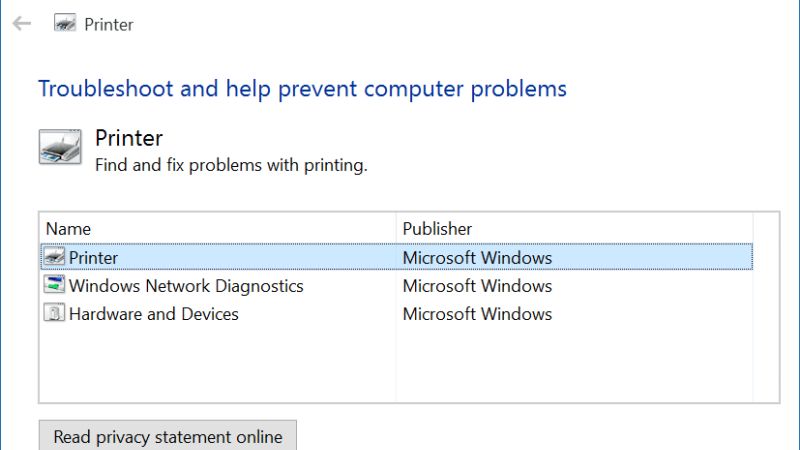
Microsoft itself has acknowledged that there are problems caused by their updates that are affecting printers that users connect via the network. They have also noted that printers shared via Windows print server will encounter a number of problems and errors that prevent users from printing via a network. Some of these errors include the following:
- 0x0000006e4 (RPC_S_CANNOT_SUPPORT)
- 0x0000007c (ERROR_INVALID_LEVEL)
- 0x000000709 (ERROR_INVALID_PRINTER_NAME)
Prerequisites
If your print server has the October cumulative update, you must apply the update released after January 2021 to your Windows client-server to use the workaround described below.
[Workaround] Change the port range of the print server
Change the port range to the following so that the print client can establish an RPC over TCP connection with the print server.
Default starting port: 49152
Default end port: 65535
Port range: 16384 ports
Also, another temporary workaround to fix this network printing problem is to remove the last update, at least until Microsoft releases an update to fix the problem in the next cumulative update.
How to Remove Windows 11 KB5006674 and Windows 10 KB5006670 Updates
- On your Windows 11/10 system, go to Start and then open the Settings app.
- After that click on Updates & Security.
- On the right side, click on View Update History.
- Now click on Uninstall Updates.
- Choose the recently installed update based on your operating system build (for example, Security Update for Microsoft Windows (KB5006674) and then click Uninstall.
- Restart your PC once the uninstallation is completed.
- Done.
Apart from printers being shared via the Windows print server, no issues have been reported, so if your printer is directly connected via USB, then you certainly won’t be affected by this issue.
That is all you need to know about how to fix Network Printing error codes 0x000006e4, 0x0000007c, and 0x00000709. While you are here, check out other Windows 11 Guides like how to turn on Narrator in Windows 11 or how to turn on hardware-accelerated GPU scheduling in Windows 11.