Recently, Mac users have been encountering technical issues while using the Apple Mail service. While some users faced unresponsive pages, some couldn’t get past accessing the mail at all. Due to this, many are unable to send or receive any mail via the Mail app. In a fast-paced work environment, issues like this can spiral down into chaos. So, how to fix the Apple Mail service not working issue on your Mac?
Don’t worry, we have compiled the best solutions to resolve Apple’s mail app not working error. So, here’s everything you need to know.
How to Fix Apple Mail Service Not Working Error
Before we start with the below workarounds or solutions, check if it’s not a technical issue from your end. So, here are all the following causes of the Apple Mail service not working issue:
- Server outages
- Outdated Mail service or MacOS version
- Low or No Internet Connection
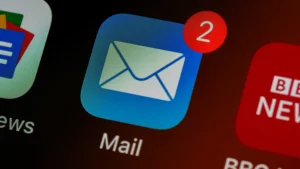
If you aren’t facing any of the above technical hitches, there might be another reason for this issue. So, try out the below workarounds to resolve this error:
Check your Internet Connection
You need a stable and seamless Internet connection to access the Apple Mail service. If you are facing any issues, you can reset your router or contact the Internet provider. We recommend using Ethernet instead of WiFi for a consistent network.
Force Quit the Mail App
You can encounter this issue when facing unresponsive pages or email on your Mac. To resolve that, you can force quit the Apple Mail service.
- Press the Option + Command + Escape command buttons to launch the Force Quit menu.
- Navigate and select the Mail App from the menu.
- Then, press the Force Quit button.
Rebuild the Mailbox
This workaround might resolve any underlying issues within your Apple Mail service. This method discards all the messages and attachments stored on your Mac and then, downloads them again from the mail server. So, your mailbox becomes empty until the download is complete.
Follow the below steps:
- Head over to the Mail app.
- Select the Mailbox from the sidebar to your extreme left.
- Then, select the Rebuild option.
This process can be a bit time-consuming since re-downloads may require more memory and internet. Once the process is complete, launch the Mail service to check if the issue persists.
Update macOS
Outdated or missing updates can be one of the causes for Apple Mail Service not working issue. So, ensure updating the MacOS to its latest version for applying the hotfix.
Follow the below steps:
- From the Apple menu to the top-left corner, head to the System Settings.
- Select the General tab from the left pane.
- Then, select Software Update to check for any updates available.
- Press the Upgrade Now option if any of the new update versions are available.
We also recommend turning on the Automatic updates option to avoid using outdated MacOS.
Check Apple Servers
If none of the above workarounds resolved the issue for you, it might be due to a server outage.
- Head over to the Apple System servers page to check for any server outages from over here.
- Check if the iCloud Mail is experiencing any issues.
- You will see a green dot if there are no server outages.
- But if you see it red, the iCloud Mail could be encountering server-related issues.
That said, there is nothing you can do except wait until the server issues are resolved. Once the dot turns green, find the issue that users were facing and the exact time when it was resolved.
That’s everything covered about how to fix the Apple Mail Service not working error. If you found this guide helpful and facing similar issues, find out how to fix the USB-C Pairing with iPad, and explore more helpful Guides in our dedicated section right here on Technclub.
