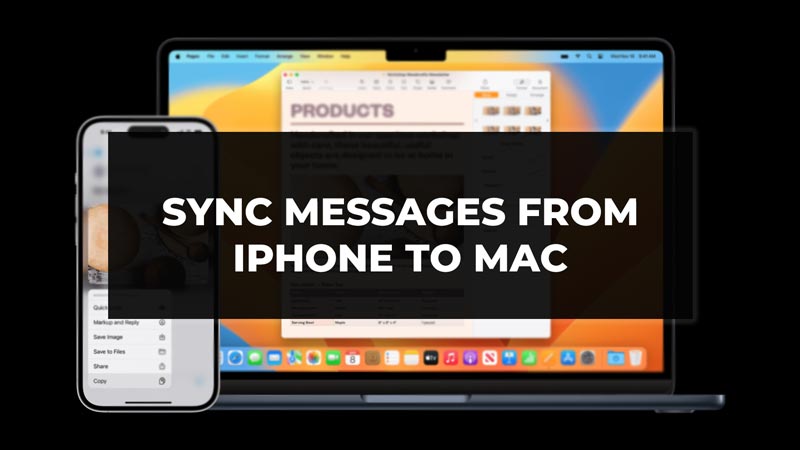Syncing messages on your iPhone and Mac is one of the best features if you have multiple devices. This feature allows users to send, receive, view, or delete messages on their iPhone or Mac. This is a handy feature as you can still send or receive messages if you don’t have an iPhone in your hand or vice versa. So, if are you unaware of this feature and want to Sync messages from iPhone to Mac like many Apple users, then check out our guide below to get well-informed about the process.
Steps to Sync Messages from iPhone to Mac
Apple users can sync iMessages as well as SMS Texts. To sync messages from their iPhone to Mac, users will have to make sure that their Apple ID is the same on both devices. If you are not sure if your Apple ID is the same on both devices then check it by going to Settings on iPhone and System Settings on Mac. After logging in with the same Apple ID on both of your accounts, follow the steps given below.
Steps to follow on Mac
- Open System Settings on your Mac.
- Select Password & Security.
- Turn on Two-Factor Authentication.

- Open Messages.
- Now click on the Messages option in the top left corner.
- Select Settings.
- Click on the iMessage option.
- Then click on the checkbox next to Enable Messages in iCloud.

Steps to follow on iPhone
- Go to Settings on your iPhone.
- Scroll down and select messages.
- Click on Text Message Forwarding.

- Devices that are signed in with the same Apple ID on the iPhone will appear here.
- Turn the toggle on next to the Mac computer name.

Now messages will be synced from iPhone to Mac.
That’s all covered on how to sync messages from iPhone to Mac. If you found this article helpful then check out our guide on How to Reduce Video Size on iPhone and Mac.