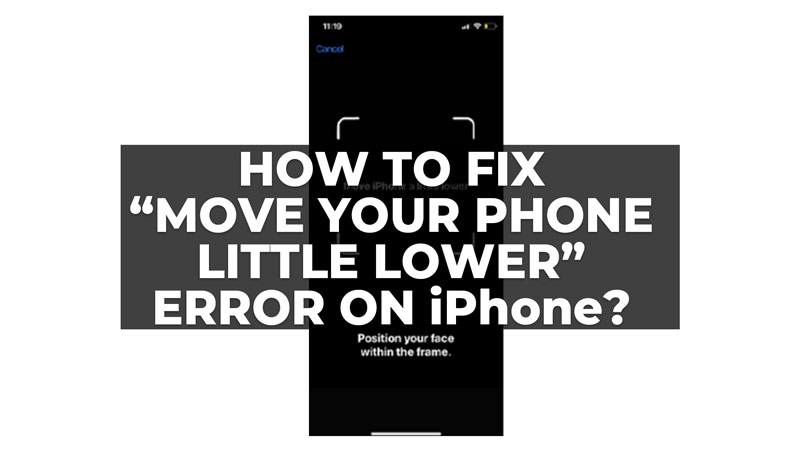Face ID is a great security feature that allows you to unlock your iPhone with just a glance. However, sometimes Face ID can malfunction and give you the error message “Move your Phone to Little Lower.” This can be frustrating, but there are a few things you can do to fix this “Move your phone to a little lower” Face ID error on your iPhone and this guide will show you how you can do it.
How to fix the “Move your Phone to Little Lower” Face ID Error?
You can fix the “move your phone to a little lower” error on your iPhone, by following these workarounds:
1. Force Restart your iPhone
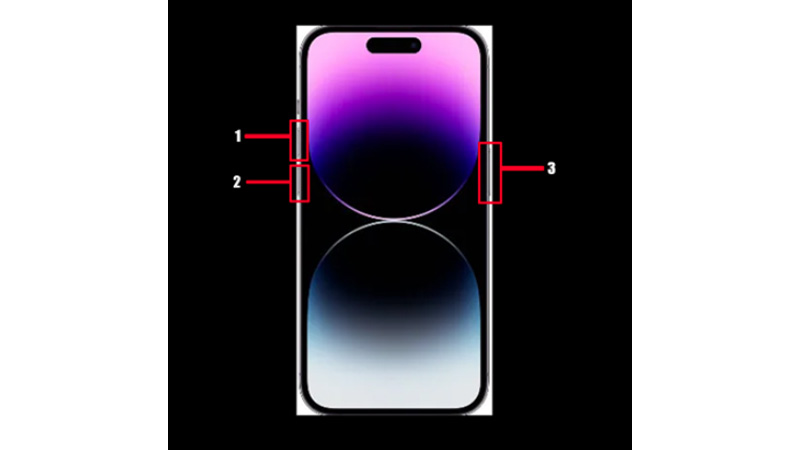
This is a simple and effective solution to the “move your phone a little lower” Face ID error on your iPhone. To restart your iPhone, press and release the volume up and down button simultaneously, then press and hold the power button until the Apple Logo appears, your iPhone will restart now try unlocking your phone with Face ID to fix this issue.
2. Keep the TrueDepth camera Clean
The TrueDepth camera is the camera that Face ID uses to scan your face. Make sure that there is nothing covering the camera, such as a screen protector or a case. You can also, clean your screen with a cry cotton cloth to remove any dust on your camera. After cleaning the screen check if the Face ID is working properly.
3. Reset Face ID
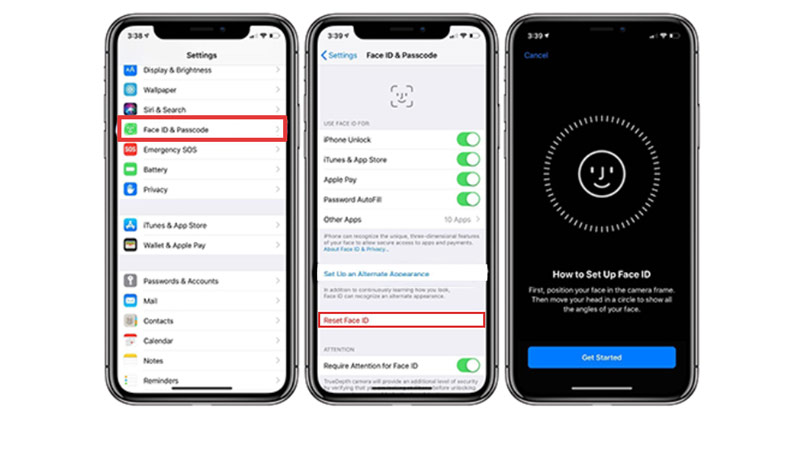
If you’ve tried all of the above, and you’re still getting the error message, you can try resetting your Face ID by following these steps:
- Firstly, go to Settings > Face ID & Passcode on your iPhone.
- Then tap the Reset Face ID tab and confirm your choice by tapping the ‘Reset’ button on the confirmation prompt.
- Now follow the on-screen instructions to set up the new face ID.
4. Contact Apple Support
If you’ve tried all of the above, and you’re still facing the “Move your Phone to Little Lower” error on your iPhone. Then probably it is a hardware issue and in such cases, you can contact Apple Support for help.
That’s everything covered on how to fix the Move your phone to a little lower error. Also, check out our other guides, such as How to fix iPhone not charging using Apple Lightning to USB adapter after iOS 16.5 update or How to fix the iPhone camera not focusing error.