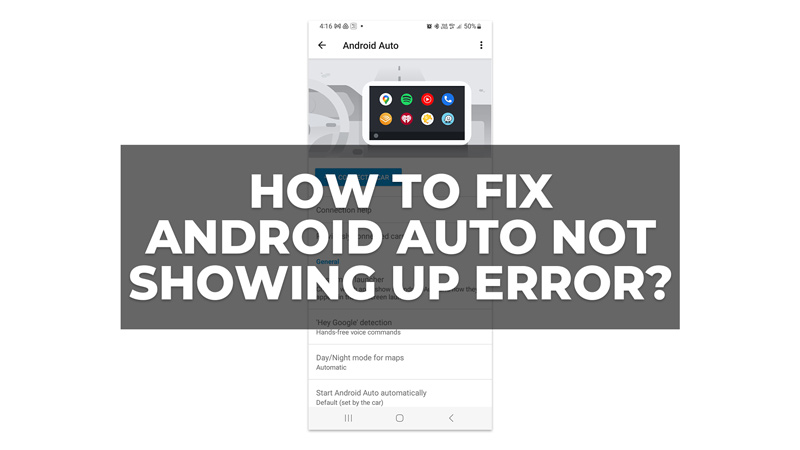Android Auto allows you to access your Android phone apps conveniently on your car’s display. However, sometimes Android Auto may not show up on your car’s screen, even if you have connected your phone via USB or Bluetooth. This can be frustrating and annoying, especially if you rely on Android Auto for your daily commute. In this guide, we will show you some possible solutions to fix the Android Auto not working error and get it working again.
How to Fix Android Auto Not Working Error?
You can fix the Android Auto not showing up error on your Android phone by following these workarounds:
Check Compatibility
The first thing you should do is check if your phone, car, and cable are compatible with Android Auto. If your phone or car is not compatible, you may need to upgrade to a newer car model that supports Android Auto or use a different USB cable. Some cables may not support data transfer, which is required for Android Auto to work.
Enable Permissions Android Auto

The next thing you should do to fix Android Auto not showing up error is to check if you have given sufficient permissions to Android Auto like storage, microphone, and more on your phone, here’s how you can do it:
- On your Android phone, go to Settings > Apps & Notifications.
- Then tap the Android Auto tab.
- Scroll down and tap the ‘Permissions’ tab and grant all the permissions that Android Auto needs.
Reconnect Android Auto
Another possible cause of the Android Auto not showing up error is a faulty or loose connection. To fix this, you should try unplugging and plugging back in your USB cable or turning off and on your Bluetooth connection. Make sure that the cable is firmly inserted into both the phone and the carports and that no dirt or debris is blocking the connection. You should also try using a different cable or port if possible.
Clear Cache
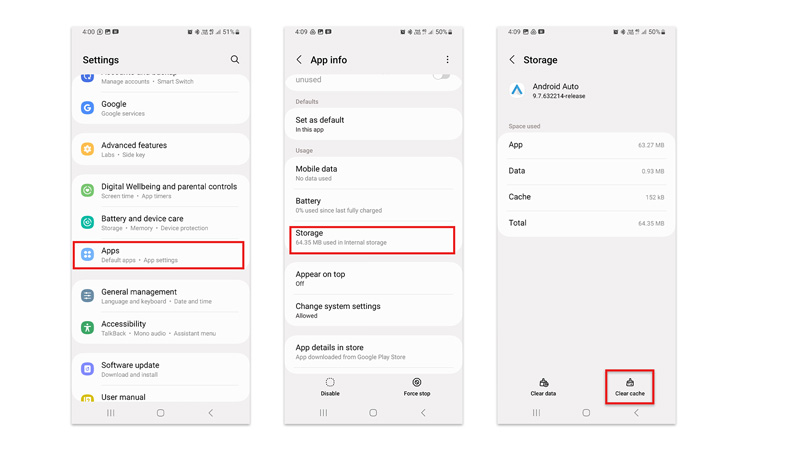
If none of the above solutions work, you may need to clear the cache and data of the Android Auto app on your phone. This will delete any temporary files or settings that may be causing the problem and here’s how you can do it:
- Firstly, go to Settings and tap the Apps tab.
- Then select Android Auto > Storage > Clear cache.
- Finally, restart Android Auto to fix the issue.
Those were the few ways you can fix the Android Auto not showing up error. Also, check out our other guides, such as How to fix Android Auto keeps disconnecting error or How to fix Android Auto rotate not working.