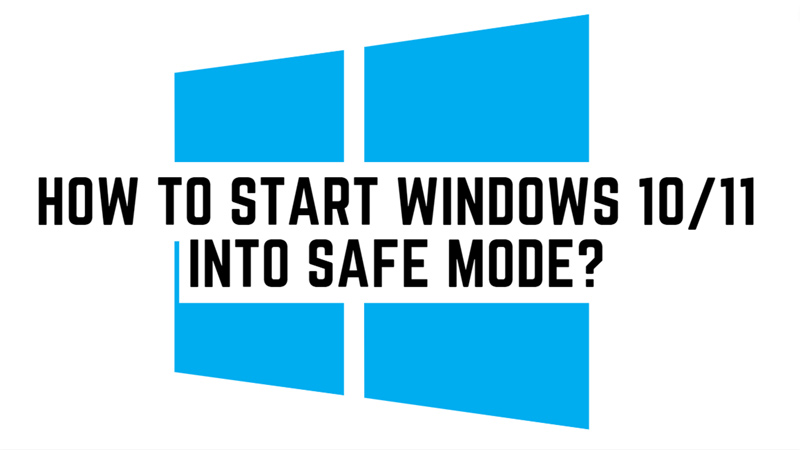If you use Windows 10 or 11 desktop, you might often run into one or the other errors. This can be due to viruses or corrupted drivers. A lot of times booting into safe mode helps in diagnosing these issues. Hence, to know how to start your Windows 10 or 11 desktop in safe mode, this guide will help you.
Windows 10/11: How to Start in Safe Mode?

Safe mode is a troubleshooting option that starts your Windows 10 or 11 desktop in a basic state, using a limited set of files and drivers. It can help you diagnose and fix problems with your PC, such as malware infections, corrupted drivers, or system errors. Hence, here’s how you can reboot in safe mode:
1. From the Start menu
- Firstly, open the ‘Start’ menu and click the power icon in the lower-right corner.
- Then hold down the Shift key on your keyboard and click the ‘Restart’ option.
- Your PC will reboot into a blue screen with several options.
- On this window, select Troubleshoot > Advanced Options > Startup Settings > Restart.
- After your Windows 10 or 11 PC will restart, you will see a list of startup options.
- Press the appropriate key to boot into the safe mode, press ‘F4’ for ‘Safe Mode’, ‘F5’ for ‘Safe Mode with Networking’, ‘F6’ for ‘Safe Mode with Command Prompt’, and more.
2. From Advanced Startup Settings
You can also access the advanced startup options through the Settings app. Here are the steps:
- Press ‘Windows’ + ‘I’ to open Settings, or search for it in the Start menu.
- If you are using Windows 11, click the ‘System’ tab in the sidebar, then select Recovery > Advanced Startup> Restart now. On Windows 10, go to Update & Security > Recovery > Advanced Startup> Restart now.
- Your PC will reboot into the Advanced Startup screen with several options.
- On the Advanced Startup screen, select Troubleshoot > Advanced Options > Startup Settings > Restart.
- After your PC restarts, you will see a list of startup options. Press the ‘F4’ key to enter Safe Mode, you can press other function keys to enter Safe Mode with some allowed features like pressing F5 will reboot your PC into Safe Mode with networking, etc.
3. Using MSConfig
You can also use the System Configuration utility (MSConfig) to boot into safe mode. When you use this method, your Windows 10 or 11 desktop will boot into safe mode every time you restart. To boot into safe mode from MSConfig, follow these steps:
- Firstly, press the ‘Windows’ + ‘R’ keys on your keyboard to open the Run dialog box, or search for it in the Start menu.
- Then type ‘msconfig’ without quotes in the text box and click the ‘OK’ button.
- In the System Configuration window, select the ‘Boot’ tab.
- Under the ‘Boot Options’ section, click the ‘Safe Boot’ checkbox.
- Below the Safe Boot checkbox, select the ‘Minimal’ option and click the ‘Apply’ button.
- Finally, click the ‘OK’ button to close the Msconfig screen.
- You will be prompted to restart your PC. Click the ‘Restart’ button.
- Your Windows 10 or 11 PC will boot into safe mode.
To exit safe mode, repeat the steps above and uncheck the Safe Boot box and click the ‘Apply’ button and restart your Windows 10 or 11 desktop.
Those were the few methods to start your Windows 10/11 desktop into Safe mode. Also, check out our other guides, such as How to turn off keyboard sound in Windows 10/11 or How to turn off automatic updates in Windows 10/11.