Smart Invert and Classic Invert are two options that you can find in the Display Accommodations settings of your iPhone. They both reverse the colors of the display in different ways. Smart Invert will reverse the display colors except for images, media, and some apps that use dark color schemes. This way, you can enjoy a dark mode-like experience without affecting the original appearance of your photos, videos, and other content. Classic Invert reverses all the colors of the display, including images, media, and apps. This can create a more dramatic effect. But it can distort the colors of your content and make it harder to recognize. Inverting colors can help you reduce eye strain, improve visibility, or create a different look for your device. Hence, to invert colors on your iPhone with iOS 16, this guide will help you.
iPhone: How to Use Invert Colors on iOS 16
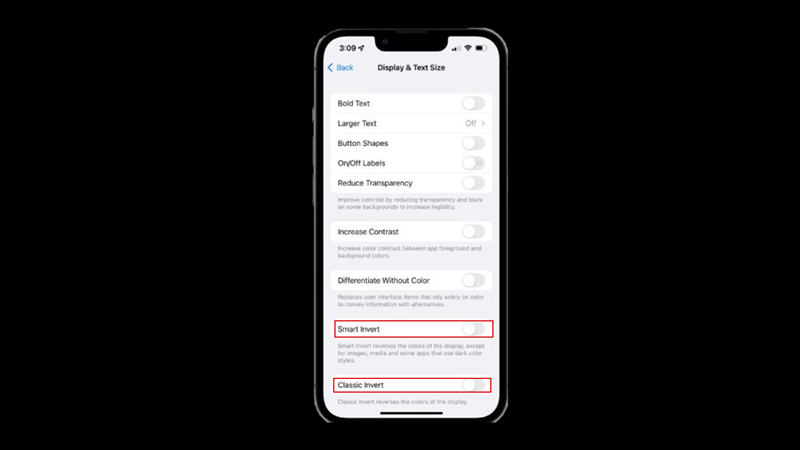
If you want to change the appearance of your iOS 16 screen by inverting colors on your iPhone, follow these steps:
- Open the Settings app on your iPhone, and tap the ‘Accessibility’ tab.
- Then tap the ‘Display & Text Size’ tab.
- Here, scroll down and tap the ‘Invert Colors’ tab.
- Then on the Invert Colors screen, tap the ‘Smart Invert’ switch to turn on the smart invert color.
- Also, you can tap the ‘Classic Invert’ switch to turn on the classic invert color.
- Based on the invert color option you choose to turn on the screen colors will change immediately.
Turn off Invert Colors
To turn off the inverted colors on your iPhone, follow these steps:
- Firstly, open the Settings app on your iPhone, and tap the ‘Accessibility’ tab.
- Then, follow the above steps and open the ‘Invert Colors’ screen.
- Finally, toggle off the ‘Smart Invert’ or ‘Classic Invert’ switch whichever is turned on by tapping on it.
- The screen colors will immediately return to normal.
That’s everything covered on how to Invert Colors on iPhone with iOS 16. Also, check out our other guides, such as How to leave an iPhone group chat or How to show battery percentage on iPhone 13.
