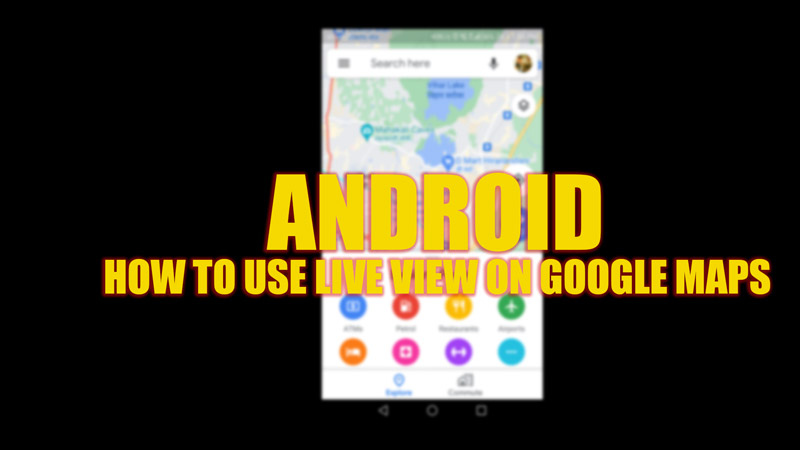Live View is the new feature of Google Maps that you can use to view maps in Augmented reality mode. For this feature to work, Google Maps uses your device camera and will show you the superimposed directional arrows to guide you to your destination more efficiently. Hence, to use the Live View on your Android phone, this guide will help you.
Android: How to use Live View on Google Maps (2023)
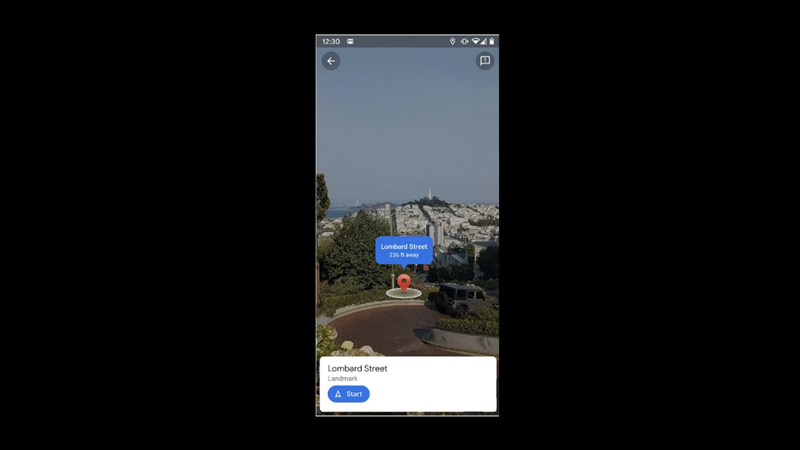
You can use Google Maps Live View on your Android phone by following these steps:
- Open the Google Maps app on your Android phone and tap on your profile picture from the top right corner of the screen.
- From the pop-up menu, select the ‘Settings’ option.
- On the Settings window, select the ‘Navigation’ tab.
- Then scroll down to the bottom of the screen and turn on the ‘Live View’ switch under the ‘Walking Options’ section.
- Now go back to the home screen and select the destination.
- Then tap the ‘Directions’ button.
- Now select the ‘Walking’ mode from the travel mode toolbar at the top of the maps screen.
- The Live View icon will appear on the bottom center of your screen, and tap on it.
- Now hold your phone vertically. Google Maps will detect your location and start giving you directions on your screen.
How to fix Live View Not Working
If you can’t use Live View on Google Maps, these might be the possible reasons:
- Street view is not available for the region. In such cases, you can’t do much other than view Google Maps in 2D.
- Google Maps is outdated. You can fix this by updating the Google Maps app from the Google Play Store.
That’s everything covered on how to use Google Maps Live View on Android. Also, check out our other guides, such as How to set Chrome Flags or How to download a Map on Google Maps.