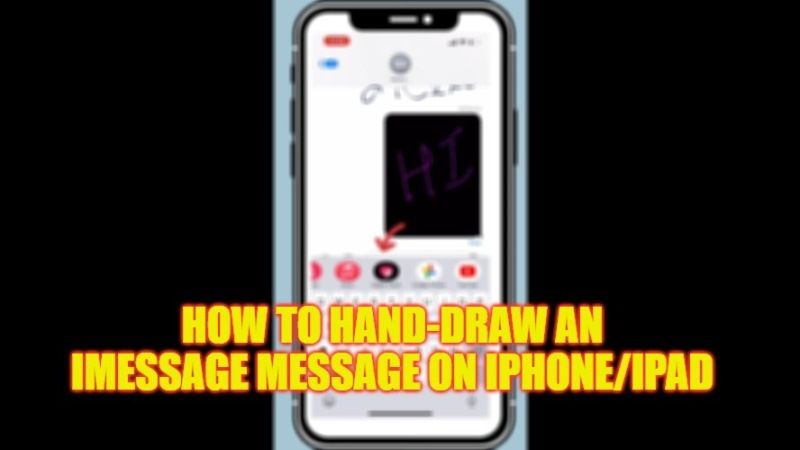Although iMessage is one of the most used apps by those who own an iPhone or an iPad, some functions may be unknown to many users. For example, did you know that Digital Touch allows an iMessage conversation to send animated drawings, taps, kisses, swipes, and more? In this guide, we will tell you how to hand-draw an iMessage and add a Digital Touch effect to a photo or video on your iPhone and iPad in detail below.
iPhone/iPad: How to Hand-Draw an iMessage message (2023)
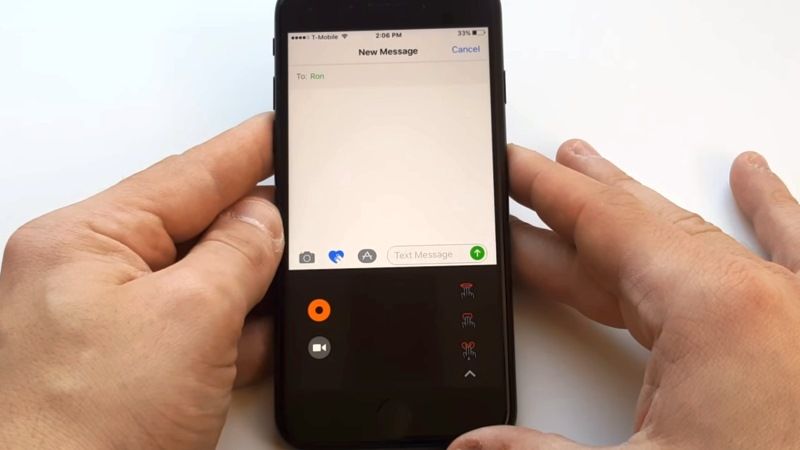
The most interesting function for many, probably, is the one that allows you to send a drawing on iMessage. You can draw it by hand directly in the Messages app, as soon as the appropriate drawing area appears. Below you can check out the steps to hand-draw an iMessage message on your iPhone and iPad:
- Touch the Digital Touch button in the app drawer.
- Tap the colored dot to pick a color, then hand draws with your finger.
- Touch the Send button to send the message or the Delete button to delete it.
Equally interesting is the function to express one’s moods and send them with a click. Here’s how to do it:
- Touch the Digital Touch button in the app drawer.
- Send one of the following animations, using on-screen gestures. The mood is sent automatically at the end of the performed gesture:
- One Touch creates an explosion of color.
- Touch and hold to create a Fireball.
- Touching with two fingers will send a Kiss.
- Touching and holding with two fingers will create the Heartbeat effect.
- If you want to send a Broken Heart instead, simply tap and hold with two fingers until the heartbeat is displayed, then drag your fingers down to split the heart in two.
How to add Digital Touch effects to Photos or Videos
Last but not least, this function allows you to embellish photos and videos with Digital Touch effects before sending them. Here’s how to do that:
- Touch the Digital Touch button in the application drawer.
- Touch the Camera button.
- Tap the “Take Photo” to take a snapshot or the “Record Video” button to record a video.
- Add a Digital Touch effect, like a drawing or a kiss.
- Tap the Send button to send the message or the Close button to delete it.
That is all you need to know about how to hand-draw an iMessage on your iPhone or iPad. For more iPhone and iPad Tips and Tricks, check out similar types of guides only on our website TechNClub.com: How to Hack Screen Time on iPhone/iPad, and How To Find Downloaded Files on iPhone or iPad.