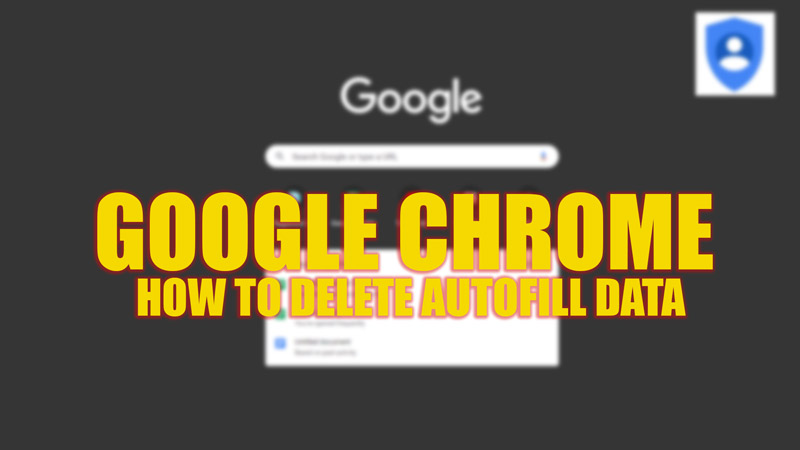Autofill is the feature that helps you fill out forms and passwords automatically on websites. However, it can possess a significant privacy and security risk during a cyberattack. Hence, if you are concerned about the security of your account, you might want to erase your autofill entries. Fortunately, you can delete autofill data on your Google Chrome browser and this guide will help you with it.
Google Chrome: How to delete Autofill data to secure your account (2023)
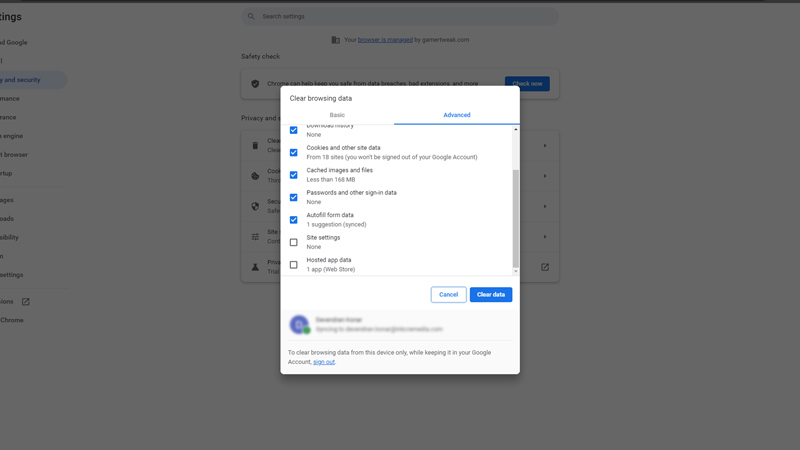
Autofill data contains some sensitive information, such as passwords or payment information that could be exploited during a cyberattack. And during any security issues, it is also good to choose the best VPN software to hide your IP Address, so get the best VPN free trials of Surfshark now. Then, to completely erase these autofill data at once or delete specific entries of a website on the Google Chrome browser, follow these workarounds:
1. Delete all the Autofill data
If you wish to delete all the autofill data from your Chrome browser, you can do this by following these steps:
- Open the Google Chrome browser on your PC and click the three dots icon from the top right corner of the screen.
- Now click the Settings option from the menu and select the ‘Privacy and security’ tab from the left side of the screen.
- On the Privacy and Security settings window, click the ‘Clear browsing data’ tab and a pop-up window will open.
- Here, select the ‘Advanced’ tab and click the ‘Passwords and other sign-in data’ and ‘Autofill form data’ checkboxes to tick them.
- Then, click the ‘Clear data’ button to erase the autofill data.
2. Delete autofill data of a specific website
- Open the Google Chrome browser on your PC and head to the website you want to clear autofill data from.
- Now click the form field with the autofill entry you want to remove.
- A drop-down menu will appear with your saved autofill entries, highlight the entries using your arrow keys or mouse.
- Finally, press the ‘Delete’ key on your keyboard or click the ‘X’ icon next to the entry to delete the autofill entry.
That’s everything covered on how to delete autofill data in Google Chrome. Also, check out our other guides, such as How to delete cookies in Google Chrome on Mac Ventura or How to clear or flush DNS cache in Google Chrome on Windows 10.