Apple’s Gatekeeper is a built-in security feature similar to that of Windows firewall that protects your Mac computer by scanning through the apps and files before installation. The main purpose of the Gatekeeper feature is to restrict any untrusted application or file from getting installed into the system to avoid any malicious attack. If the app developer is unknown, but the app is safe to install, the ‘macOS cannot verify that this app is free from malware’ error message will be shown on your Mac computer and the app will be sent to file quarantine if no actions are taken. Hence, to fix this error, this guide will help you.
Fix: ‘macOS cannot verify that this app is free from malware’ Error (2023)
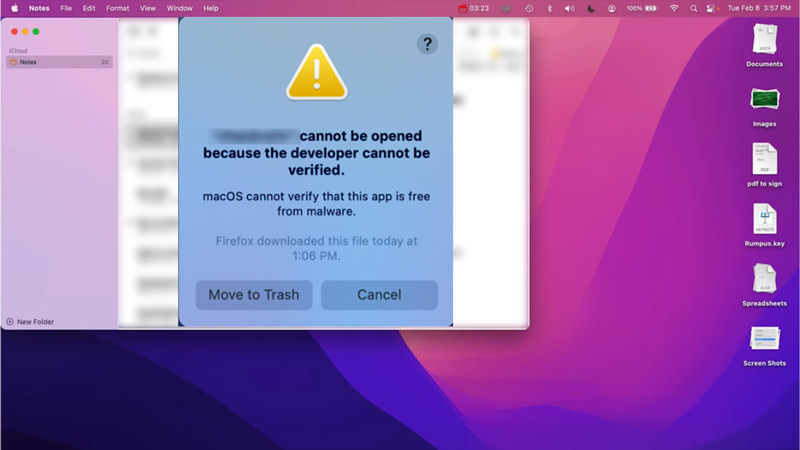
You can fix the ‘macOS cannot verify that this app is free from malware’ error by following these methods:
1. Use the Control-Click command to open the App on Mac
- Launch the ‘Finder’ tool on Mac by pressing the ‘Command’ + ‘F’ keys on your keyboard.
- Navigate to the desired application that showed you an error.
- Hold the Control key and right-click the app to perform the ‘Control-Click’ action.
- Now, from the menu, click on the ‘Open’ option.
- If the warning dialog box pops up, click on the ‘Yes’ option.
- The app with the ‘macOS cannot verify that this app is free from malware’ error will open on your MacBook.
2. Choose Open Anyway option from Security Settings
- Click on the ‘Apple’ icon in the top left corner of the screen.
- From the menu, select the ‘System Preferences’ option.
- Now click the ‘Security & Privacy’ option.
- Select the ‘General’ tab from the top.
- Click on the ‘Lock’ icon and enter the password.
- Now click on the ‘Return’ button to get back again to the ‘Security & Privacy’ window.
- On the ‘Allow apps downloaded from’ section, click on the ‘Open Anyway’ option.
- Enter the ‘Admin credentials’ if prompted.
- Click the ‘Open’ option to launch the app on Mac.
3. Disable Gatekeeper using Mac Terminal to open the app
- Open Mac Terminal using the ‘Spotlight’ tool or Mac Launchpad.
- Type the following command:
sudo spctl –master-disable
- If prompted, type the password.
- Open the ‘General’ tab from the ‘Security & Privacy’ settings.
- Now click on the ‘Anywhere’ option, on the ‘Allow apps downloaded from’ section.
- You can now open the app without a warning pop-up.
That’s everything you need to know about how to fix the ‘macOS cannot verify that this app is free from malware’ error. Also, check out our other guides on How to turn on/off the firewall in MacOS Ventura or How to fix Wi-Fi not working on MacOS Ventura.
