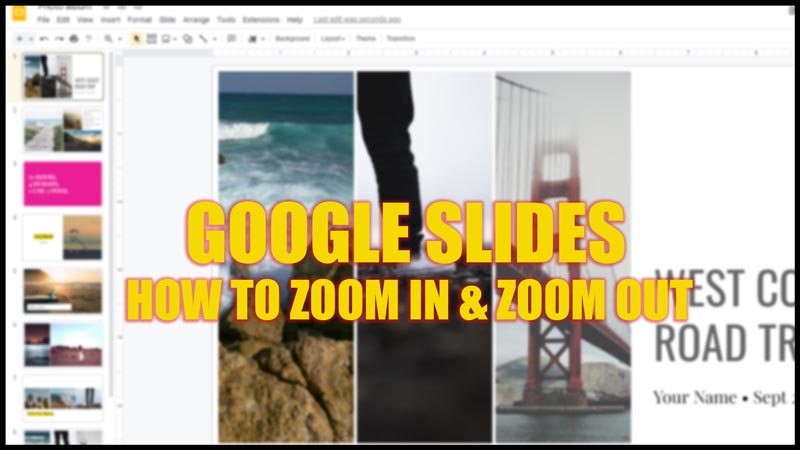For Microsoft PowerPoint or Canva users, zooming in and out using the slider at the bottom screen was the convenient method for a better view of the content. However, this feature has a limited scope on Google Slides, a flexible presentation tool for Windows, Android, or iPhone users. For new users, these varying features might be tricky and can make them uncomfortable. Hence, if you are curious to learn how to zoom in and zoom out on Google Slides, this guide will help you.
Google Slides: How to Zoom In & Zoom Out (2023)
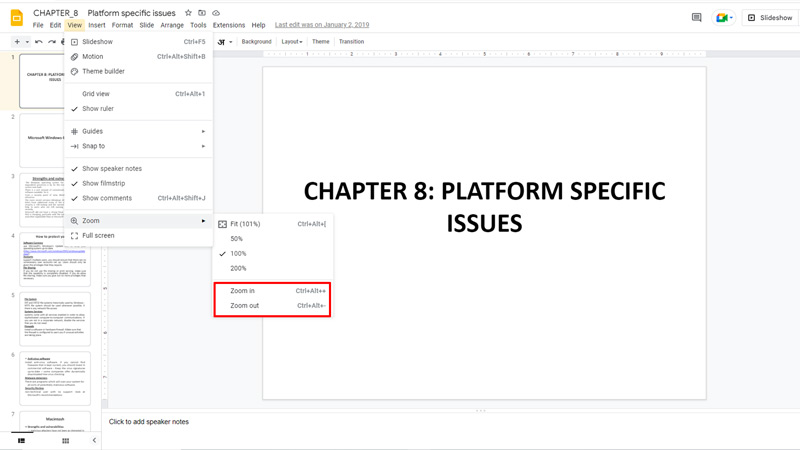
Due to a separate interface, the zooming in & zooming out on Google Slides is different from other PowerPoint presentation apps, and here are the following 3 methods for desktop users that can help you with the same:
Method 1 – Zoom in & Zoom out using View Menu
The View menu has various options that give you the flexibility to see your presentation from different perspectives. To Zoom in and Zoom out using View Menu, follow these steps:
- Open your Google slides presentation and click on the ‘View’ menu.
- Scroll down your cursor to zoom and click on it to open a Submenu.
- Click on ‘Zoom in’ for a magnified view.
- Or Click the ‘Zoom Out’ option to minimize the size.
- Also, you can select the default percentage options from the zoom menu to view your presentation on different magnifications.
Method 2 – Zoom in & out using Zoom Icon
Instead of going to view the menu to change size every time, you can use the ‘Zoom’ option to zoom in and out on Google Slides by following these steps:
- To zoom in, click on the drop-down next to the ‘Zoom’ icon, and select the ‘Zoom in’ option. Now click with your mouse cursor on your presentation to zoom in.
- To zoom out, click the drop-down and select the ‘Zoom out’ option. Now click with your mouse cursor on your presentation to zoom out.
- When choosing to zoom in or out using the mouse, the cursor will change to a magnifying icon, in this mode, the selecting feature with a click will be disabled.
- To exit zoom mode, click on the ‘Select’ icon.
Method 3 – Zoom in & Out using Shortcut keys
If you are a windows user, use these keyboard shortcuts to zoom in or out of the presentation:
- To zoom in – Press ‘Cntrl’ + ‘Alt’ and ‘+’ together.
- To zoom out – Press ‘Cntrl’ + ‘Alt’ and ‘-‘ together.
- On Mac, use these keyboard shortcuts to zoom in or out of the presentation:
- To zoom in – Press ‘Command’ + ‘Option’ and ‘+’ together.
- To zoom in – Press ‘Command’ + ‘Option’ and ‘-‘ together.
- Apart from this, if you want to zoom in or out on Android or iOS devices, pinch in or out to adjust the screen.
That’s everything covered for zooming in and out on Google Slides. Also, check out our other guides, such as How to add YouTube videos on Google Slides or How to add Audio to Google Slides.