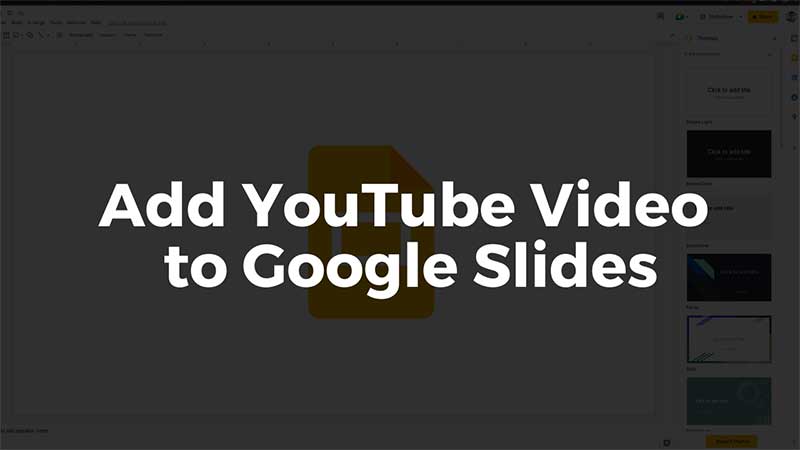
Google Slide’s in-built feature allows you to embed any “public” Youtube Video in the presentation. Using the YT video URL, you can insert any video to make your presentation look more interesting. Along with adding videos, you can customize and control the video playback in Google Slides. Play on Click, Auto-Play, Start At, End At, Mute, etc options are available. Follow the below steps to add a youtube video to any Google Slides presentation.
How to Embed YouTube Video to Google Slides?
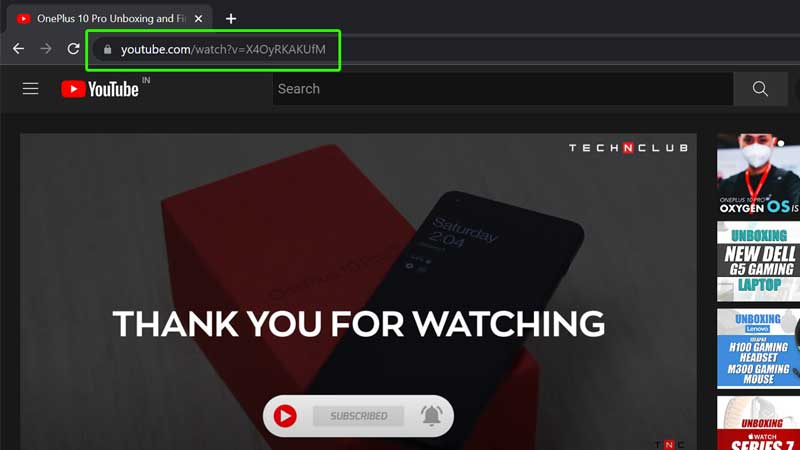
Copy the URL of the YouTube Video, it is on the top in the address bar of the browser. Just select everything and press Ctrl + C from your keyboard on Windows, and Command-C on Mac. Or just right-click > Copy.
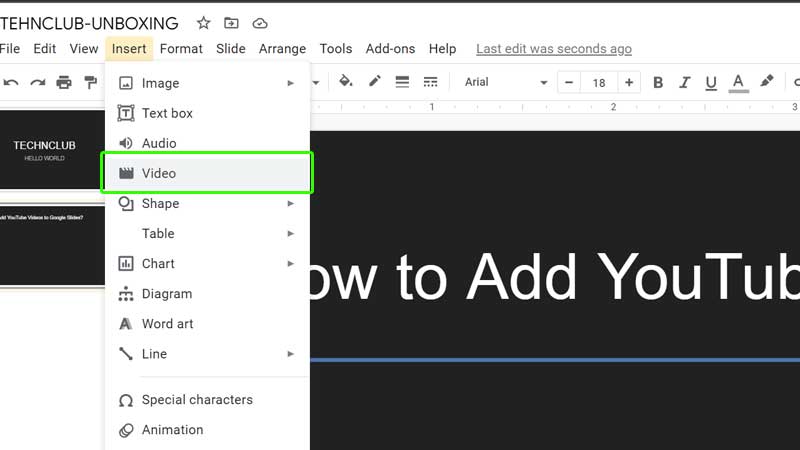
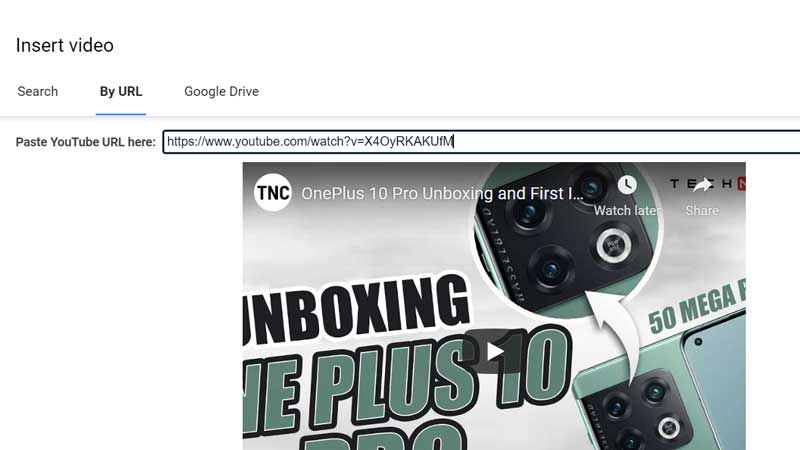
Click on Insert and then click on Video. In the Insert Video window click on By Url and then paste the Youtube Video URL. Google Slides will detect the video and display it on the screen. Click on the Select button at the bottom of the screen.
This is the easiest way to insert any Youtube video into Google Slides. You can also use the Search feature of Google Slide. This is when you are unsure of which video to embed or getting confused with finding the video URL. Just type the title of the video and Google Slide will display a number of videos. Pick the one you need and one.
Google Slides YouTube Video Playback Options:
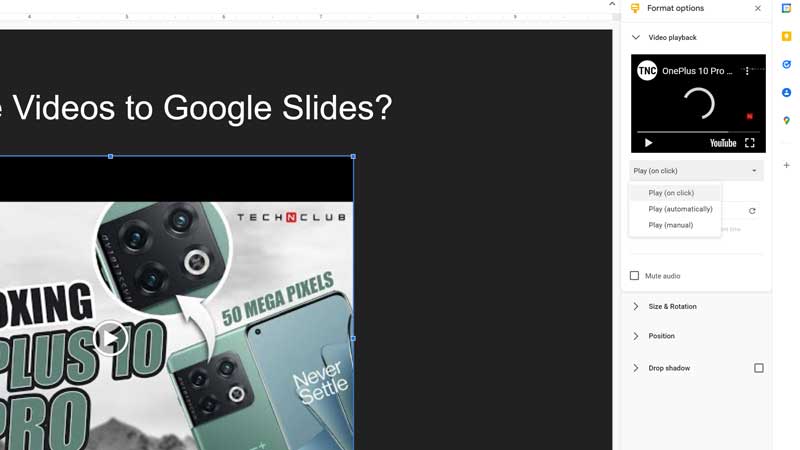
Click on the video and a table will be displayed on the right side. It reveals different Video Playback options. In this way when you present the slides, the video will react as per the settings applied. For example, any user who is viewing the presentation can watch the video only when clicked. Or you can make it play automatically as the slide changes. Here are details of all important Google Slides YouTube Settings.
- Play (on click) – Play when a user clicks on the video.
- Play (automatically) – Play as soon as the slide changes.
- Play (manual) – Set the video playback on manual mode.
- Start at – Set a start time to start a video if you want to skip any part.
- End At – Set an end time if you do not want the user to watch till the end.
- Mute Audio – Mute the background audio, video remains in viewable mode only.
- Size & Rotation – Adjust video width, height, etc. Lock the aspect ratio to block users from changing its orientation.
- Position – Adjust the video placement on the slide.
- Drop Shadow – Add shadow effects to the video.
In a similar way, from the Insert menu, you can also insert an audio file into the slides. Google Slides also supports Diagrams, Shapes, Charts, etc.
