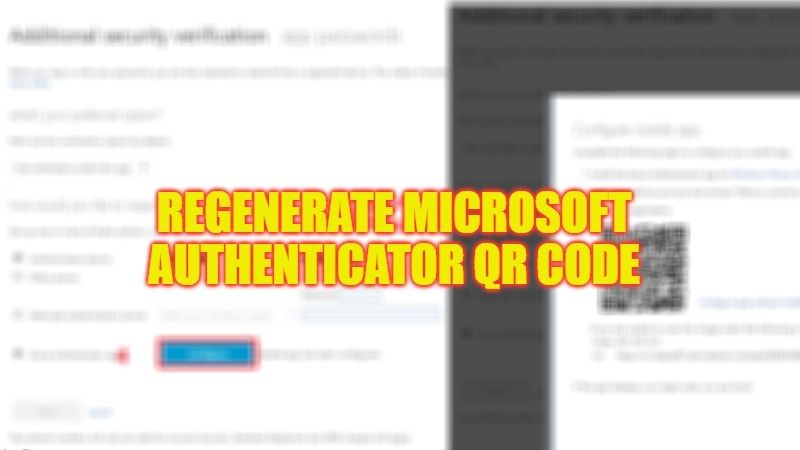Many people want to know how they can regenerate a Microsoft Authenticator QR code on their new phone if they have lost their old phone where it was previously set up. The problem is that they cannot log into their Microsoft account without the approval of Microsoft Authenticator even though having the same mobile number but replacing the mobile phone device. So, if you are looking to get Microsoft Authenticator QR Code on your new phone, here’s a guide for you that will help you out.
Steps to Regenerate Microsoft Authenticator QR Code (2023)
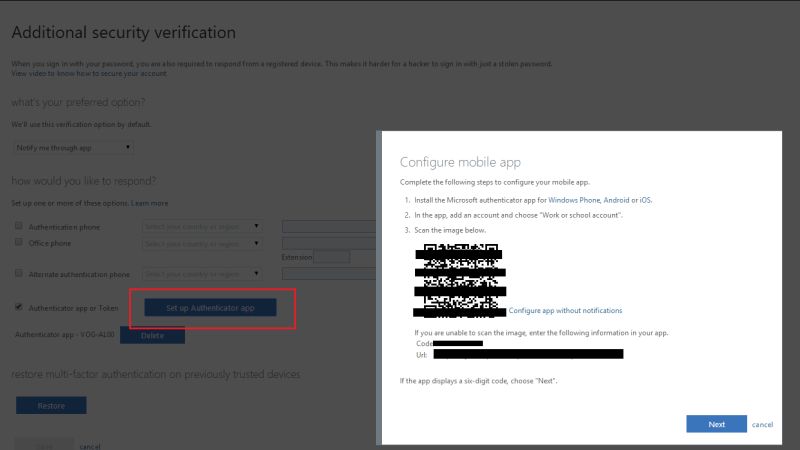
If you are looking to generate Microsoft Authenticator QR Code on your new mobile phone device, then first try to access your Microsoft Account through any browser like Google Chrome. If you can, then follow the steps given below to set up the Authenticator app on your new phone:
- After login into your Microsoft account, navigate to Security & Privacy page.
- Then select Additional security verification.
- After that choose the option of “Update my phone numbers used for account security”.
- A new window will pop up, here you will see your old phone listed, just delete it.
- Now, you can select the option of Set up the Authenticator app.
- A new window will open with a QR code that you can use to configure the app on your new mobile phone device.
However, if you are not able to log in to your Microsoft account via Google Chrome or any other browser, then you will have to contact your Microsoft Office 365 administrator and disable MFA and remove the lost phone. Once your administrator has done that, it will now be possible to enable MFA to configure the Microsoft Authenticator app again on the new mobile phone device.
That is all there is to know about how to regenerate Microsoft Authenticator QR Code on a new mobile phone device. In the meantime, do not forget to check out our other guides only on TechNClub.com: What is Google Authenticator QR Code and How to Set It Up, and How to fix Microsoft Authenticator App Not Working Issue.