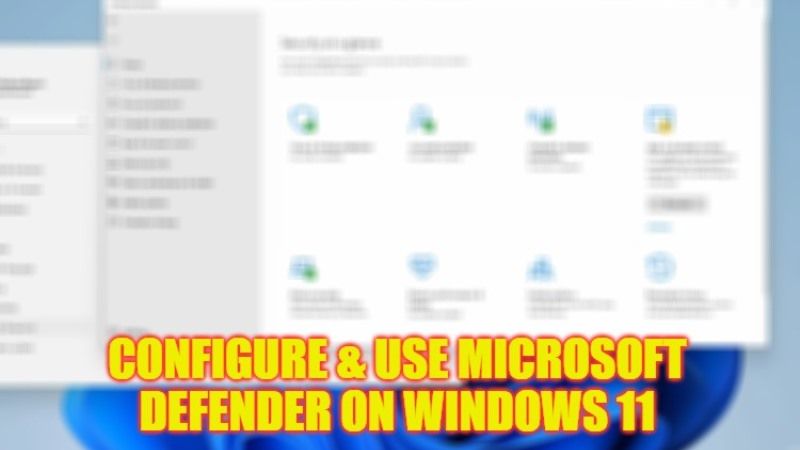Microsoft Defender is one of the most basic antivirus software which is available free of charge, since the time of Windows 7. It allows you to protect your PC against viruses and various online threats. Whether setting it up, enabling it or disabling it, it can be helpful to know how to use Windows Defender. So, if you are looking to configure and use Microsoft Defender, this guide is for you, check the different ways to access the different components of the software under Windows 11 and Windows 10.
Microsoft Defender: How to Configure and Use on Windows 11/10

Microsoft Defender, also known as Microsoft Defender Antivirus, is the default built-in antivirus software available for Windows 7, 8, 8.1, 10, and 11. It was originally a spyware-fighting tool, but later on, it evolved into an antivirus offering both real-time and cloud-based protection to guard against numerous online threats.
Check out the ways to access and use Microsoft Defender on Windows 11 and Windows 10 below.
How to access Defender in Windows 11 and 10
- Click on the “Start” icon located at the bottom left of the desktop to open the menu.
- Start typing “Defender” and click on “Windows Security”.
- Microsoft Defender is not shown explicitly in Windows Security Center. You will need to click on “Virus & Threat Protection” to open options for Defender Antivirus.
- In the same menu, you will get full access to the antivirus options, namely a quick scan of the system and its options, event history, and authorized threats. It is also possible to configure the protection in real-time and in the cloud, to update the signature database, and to manage the protection against ransomware via a device to control access to specific folders.
How to Open Microsoft Defender Security Center
The Microsoft Defender Security Center brings together all the security components integrated into the operating system, including the antivirus and the firewall, also called Defender. To access the Security Center, the easiest method is to repeat steps one and two from the previous tutorial (above). It is also possible to access it via the settings:
- Open the “Start” menu via the icon located in the lower-left corner of the desktop by default.
- Click the cog icon to open Windows Settings.
- In the settings menu, select the “Update and Security” option.
- Once in this new menu, click on “Windows Security” in the left column.
- In order to access the Microsoft Defender Security Center, then click on “Open Windows Security”.
- In the same menu, you can view and configure Defender Firewall, Defender Antivirus, Microsoft Account Protection, Parental Controls, Browser and SmartScreen Controls, and Device Health Reports.
That is everything you need to know about how to configure and use Microsoft Defender on Windows 11 and Windows 10. If you found this guide helpful, do check out our other guides on How to Disable Windows Defender in Windows 10.