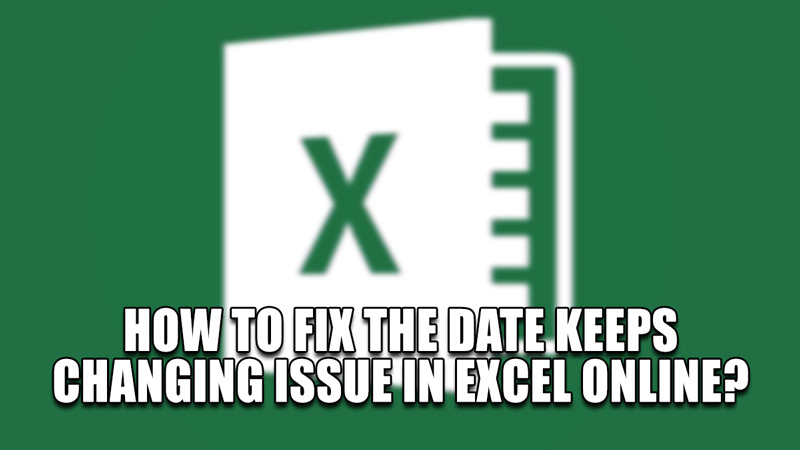Excel is one of the most well-known software tools to use when it comes to data sorting, displaying, editing, processing, & much more. It has an intuitive system that converts data into certain types like Text, Numbers, Dates, Time, etc. But sometimes the format we want is not what is saved in the Cells. Like the Date type. When you enter a Date, it gets converted to a certain Date format. No matter what you do, it keeps changing. In this guide, I will show you how to Fix the Date Changing Format issue in Excel Online.
How to Fix the Date Keeps Changing issue in Excel Online?

The fix to the Date Keeps Changing issue in Excel is pretty simple. Here is what you will have to do:
- Highlight a Cell that you want to enter the Date in.
- Now Press Ctrl+1 to open the Format Cells Menu.
- Alternatively, you can click the arrow located in the bottom right of the Number section on the Ribbon in the Home tab.
- On the Left Panel, select Date.
- This will give you multiple format options when you will enter the Date.
- Now select the one you want the Date Format to be in.
- You can change the Location to get more format options.
- Also, changing the Calender type will give you options between the Western & Gregorian calendars.
- Select the one you want and now you can type in the Date Format you want without it changing all the time in Excel Online.
- After that, you can take the Format Painter, located on the Clipboard Ribbon on the Home Tab, & copy the format of the Cell you edited.
- Paste to other Cells so that you don’t have to manually change the Date Format.
This was all about how to Fix the Date Keeps Changing issue in Excel Online. Hopefully, this guide has helped you. You can also check out our other guides like How To Freeze Rows And Columns In Microsoft Excel On Windows 10.