Finder is the Mac’s Folder management system. Its optimal functioning is key for your Mac to work. But what if you are encountering the Finder not working on your MacBook problem? Don’t fret as there are a few easy solutions to the problem. In this guide, I will show you how to fix the Finder Not Responding on your Mac.
How to fix the Finder Not Responding on your Mac?
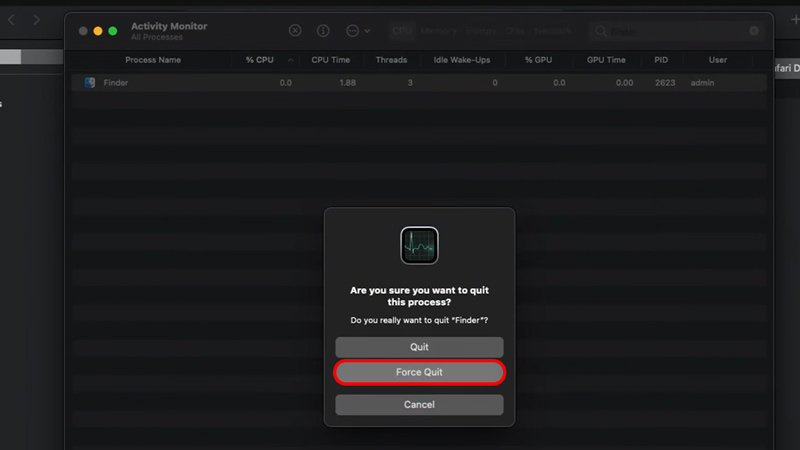
The Finder unable to work issue can occur due to many reasons like corrupted files, loading issues, or processes not working correctly. As such, resetting them can fix the issue. Given below are the solutions that can fix the Finder Not Responding on your Mac.
Restart your Mac
- The best solution more often than not is to restart your Mac.
- At the top left corner of your Mac, click on the Apple logo.
- Over there you will be able to find the Restart button.
- Click it and your Mac will restart.
Log out & Login in from your Mac
- If the restart didn’t work, then try logging out of your account & logging back in.
- Go to the top left corner of your Mac & click on the Apple logo.
- There you will be able to see the Log out option, click it.
- After that, log back into the Mac.
- This should fix the Finder Not Responding on your Mac.
Terminate Finder to fix the Not Responding issue
- Once you have logged back into your Mac, find the Activity Monitor.
- To do this, you will have to open the Launchpad.
- Open the Activity Monitor and search for Finder.
- Click Finder and Force Quit it by right-clicking it or by clicking the button at the top-right of the screen.
- Do this for other apps & processes as well.
Delete Corrupted Files
- To delete the Corrupted files, you will have to open the Terminal.
- To do that, you will have to find the Terminal in the Launchpad.
- After you have opened the Terminal, type in this command:
- rm ~/Library/Preferences/com.apple.finder.plist
- Hit enter and run the program.
- After that, restart your Mac.
One of the above solutions should help you in fixing the issue. This was all about how to fix the Finder Not Responding on your Mac. Hopefully, this guide provided the necessary information you were looking for. You can also check out our other guides like How To Set Finder Default Folder On Mac.
