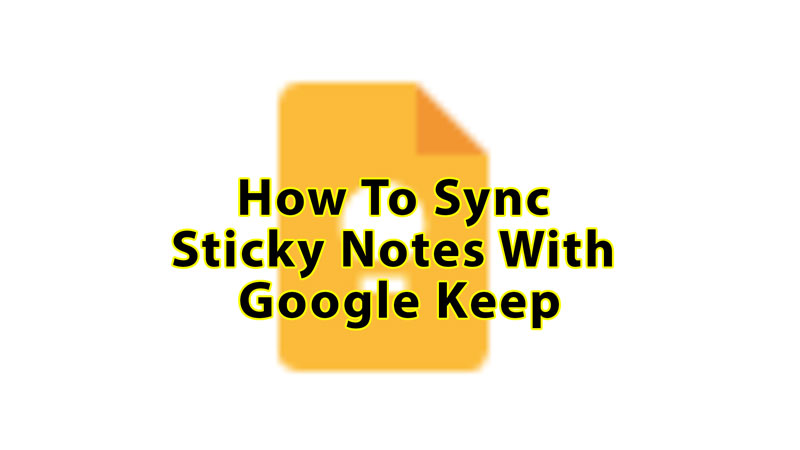Sticky Note is a tiny app that comes in Windows 10 and Windows 11. It allows users to pin tiny notes with reminders, or any other detail on the desktop. The notes remain on the desktop until it’s deleted manually. But if you are a frequent user of Sticky Notes and looking for Cloud Sync then here is a solution. Google Keep is a Sticky Note alternative. But it works directly through a browser, there is no stand-alone desktop app like Sticky Notes. All notes on Google Keep are accessible on the mobile app.
How to Sync Sticky Notes With Google Keep
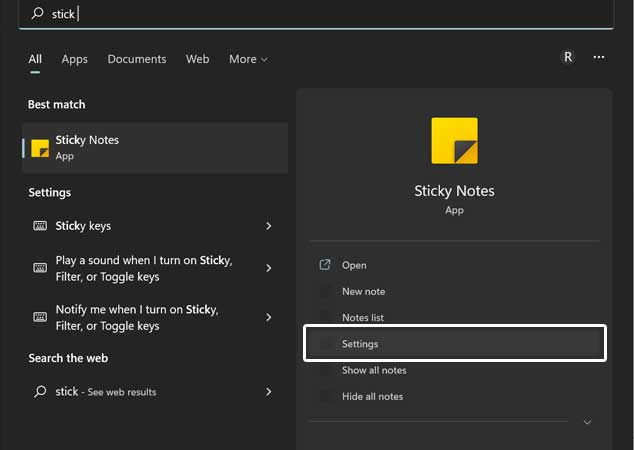
There is no direct method to sync Windows Sticky Note with Google Keep. But you can sign in using your live account on Windows 10 or 11 and get the same note across different PC. Follow the steps below to turn on Sticky Notes sync.
- Search for Sticky Notes in Start Menu and click on Settings.
- Click on the Sign In button and you will see a pop-up.
- Select your default mail account that is linked to your OS.
That’s it all your notes will be now available on different laptops or desktops. But you will have to create the same account to access sticky notes. Otherwise, if you are ok with using browser-based Notes took then go for Google Keep. You can add/modify and edit notes on your Android and iOS smartphone using the Google Keep App.
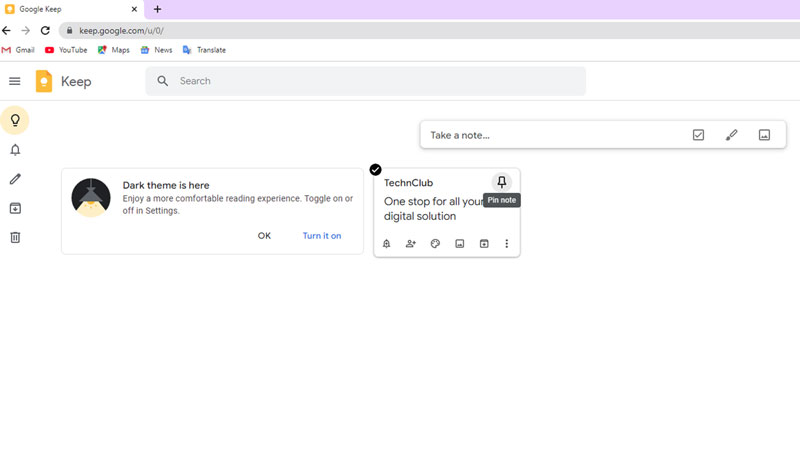
Log in to your google account from all those devices where you want to sync Google Keep’s Sticky Notes. Let’s first start with syncing the Google Keep Sticky notes on a Windows or Mac.
- Open your Google Chrome browser from your Windows or Mac.
- On the upper right corner, you’ll see a nine dots 3×3 icon, press on it.
- Scroll down a little and choose “Keep“, it’s a yellow color icon.
- Type what you want to sync in the “Take a note” blank box, you can give it a title too.
- Here you can also add a label by going into the three dots and choosing Label note.
- They are created by going into the pencil-like icon Edit labels on the left side of your Window.
- On the top right corner of the note, you’ll see a pin, select it to pin your note.
- You can also change its color by choosing the color palette icon and selecting a color.
- It also lets you add images and a tick list on it.
- Once you have created your note, open your iOS or Andriod and download Google Keep from Play Store or App Store, and then log in to the same google account as the Windows or Mac.
- When you open the app, you’ll see all the notes that you created on Windows or Mac.
Syncing Slides and Docs Using Google Keep
You can also add your Google Doc and Google Slide to your Sticky Notes and it will be visible on all your platforms.
- Open Google Slide or Google Docs from your Windows or Mac.
- Click on the yellow color Google Keep icon on the right side.
- Now you can create a new note, and it will show in your Google Keep with that slide or doc attached to it.
In this article, you learned how to sync Sticky Notes with Google Keep on all your devices. Looking for more such guides, check out: How to Add Audio to Google Slides and How to Make a Google Form.