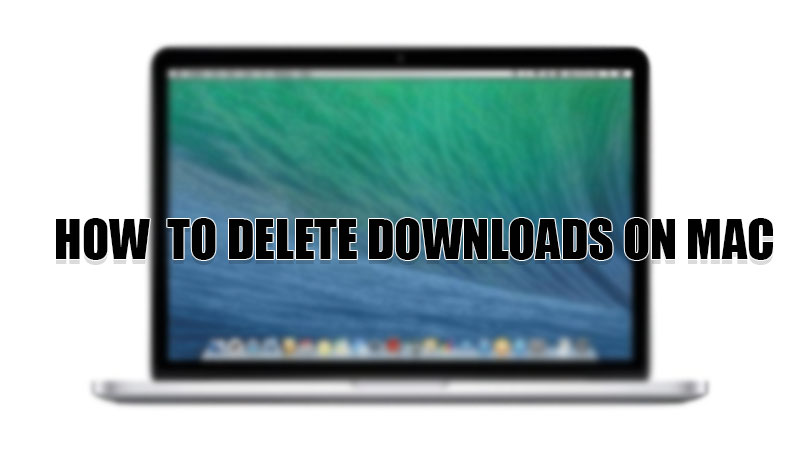Clearing your Mac’s download folder is one of the ways you can clear your operating system’s storage space. If you have to download loads of web content on your Mac then it may consume too much storage space resulting in slow performance of your Mac. To maintain your Mac’s performance it is necessary to have some amount of space for the operating system. So, today in this guide I am going to explain to you how to delete downloads on your Mac.
Steps to Delete Downloads on Mac

Deleting Downloads on your Mac is easy and simple as this can be done by following the simple steps mentioned below. As mentioned above, removing downloads from your Mac is a good way to clear storage space that can be used to store important things on your Mac. So, without further ado let’s see how to delete downloads on your Mac.
Deleting Downloads Using Finder
You can erase downloads from your Mac by using the “Finder” utility by following these steps:
- Open the “Finder” app on your Mac.
- Now, select the “Downloads” folder in the left pane.
- In the “Downloads” folder select the files you want to delete and right-click on them and select “Move to Trash“.
- Once the files are moved to “Trash” right-click on the “Trash” icon and select “Empty Trash“.
With this, you have successfully cleared your Downloads folder on your Mac.
Deleting Downloads from Storage Manager
You can wipe your Downloads from the Storage Manager by following these simple steps:
- First of all, click on “Apple Logo“.
- In the drop-down menu, select “About this Mac“.
- Now in the dialogue box, click on the “Storage” button.
- In the next window, click on “Manage“.
- Here, select “Documents” in the left pane and then click on “Downloads“
- Now, select the files you want to remove and click on “Delete“.
- Confirm the process by again clicking “Delete“.
This is how you can delete downloads on your Mac. If you want to clear more storage on Mac then here is a guide on How to Free Up Storage in macOS Monterey.