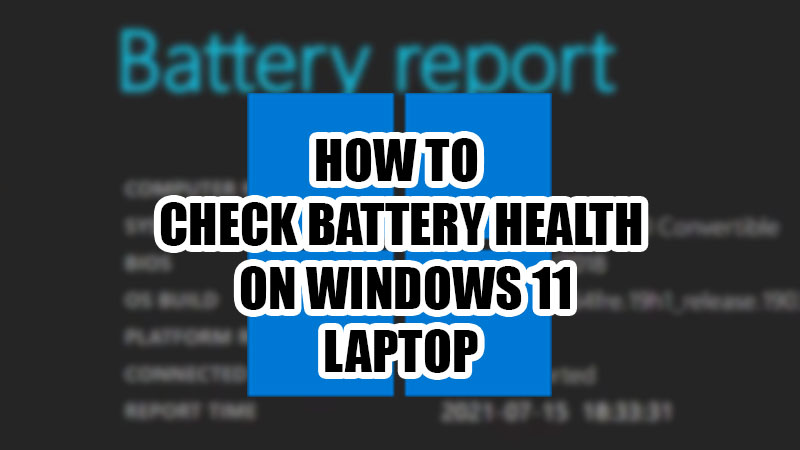Unlike desktop computers, laptops run on a battery and it’s important for a user to timely check and maintain it. If the battery on your Windows 11 laptop ever runs into a problem, you won’t be able to use it anymore. Thus, make sure to fix issues with your laptop’s battery, if any, as soon as possible. But first, you need to know how to check the battery health on a Windows 11 laptop. How would you know if the battery on your Windows laptop is fine or not? We will explain the same in this guide.
How to Get Battery Report on Windows 11 Laptop? 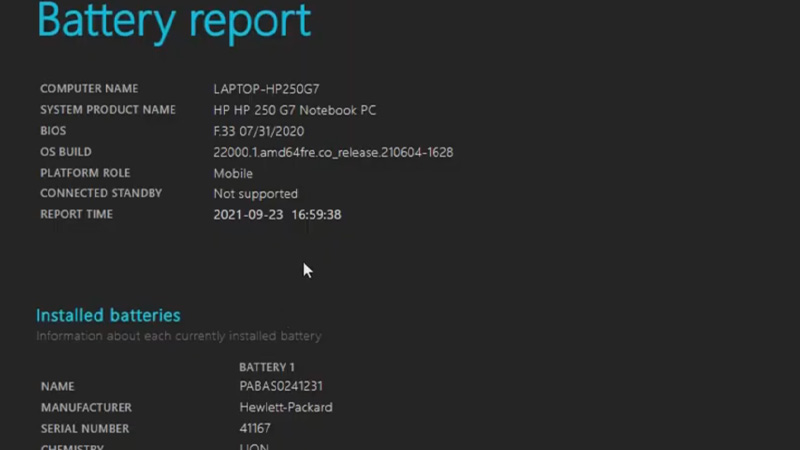
You can check your Windows 11 laptop’s battery health by following these steps:
- Click the search bar on the Taskbar of your Windows 11 laptop.
- Type and search ‘cmd’.
- Right-click on the Command Prompt.
- Select Run as administrator > Yes.
- Enter this command without any punctuation marks and hit the Enter key – “powercfg /batteryreport”.
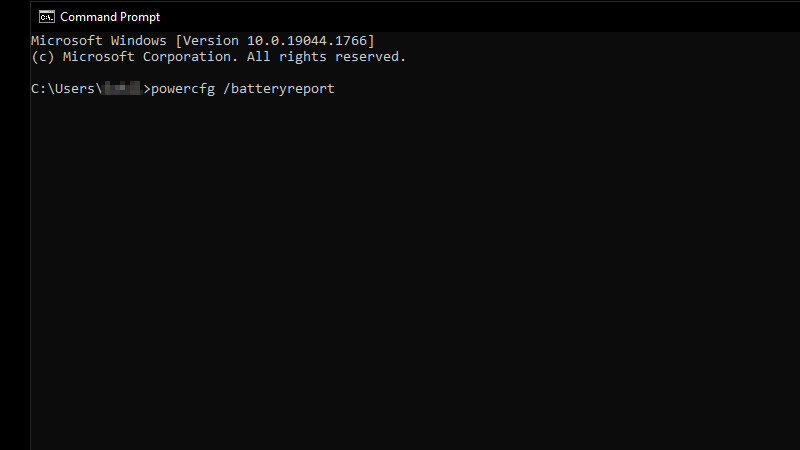
You will see a location path on the Command Prompt window. This is the location of the HTML file that has the battery report of your Windows 11 laptop. - Navigate to the location mentioned in the Command Prompt.
- Open the HTML file.
Follow the steps mentioned above to get a detailed battery report of your Windows 11 laptop.
What is the Battery Report on Windows 11 Laptops?
The battery report on any Windows laptop includes important data such as:
- The installed Battery on your laptop.
- Recent usage of the battery.
- Other battery-related details.
You can take a look at the battery report to check the battery health of your Windows 11 laptop. This will help you to take the necessary actions to prevent your laptop and its battery from getting damaged. Go through some more of our other guides on similar topics to take better care of your Windows 11 system: Windows 11 Bug Charges Laptop Battery Over 100% – How to Fix and How to Fix Microsoft Edge’s Battery Drain Issue on Windows 11.