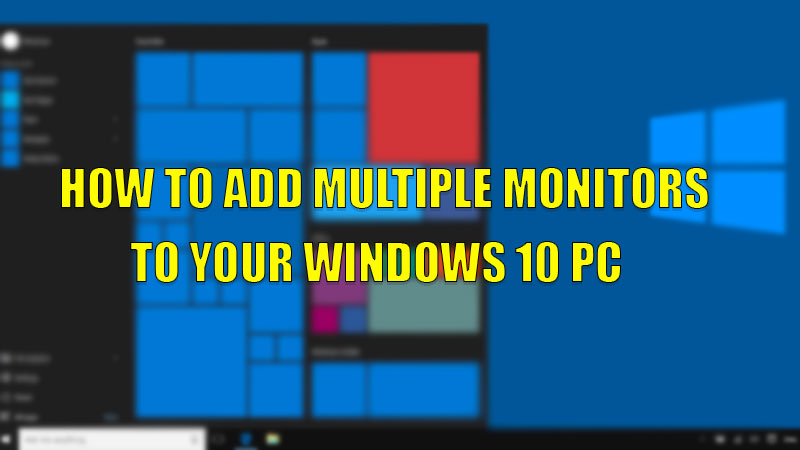There is always a need for a larger display to complete multiple tasks in less time. Setting dual or sometimes even triple monitors makes your work easier if your profession demands it. This type of setup is generally used by video editors to test and compare their edited results. But, if you want to set up this type of display then today in this guide we are going to talk about how to add multiple monitors to your Windows 10 PC.
Steps to Add Multiple Monitors to Your Windows 10 PC
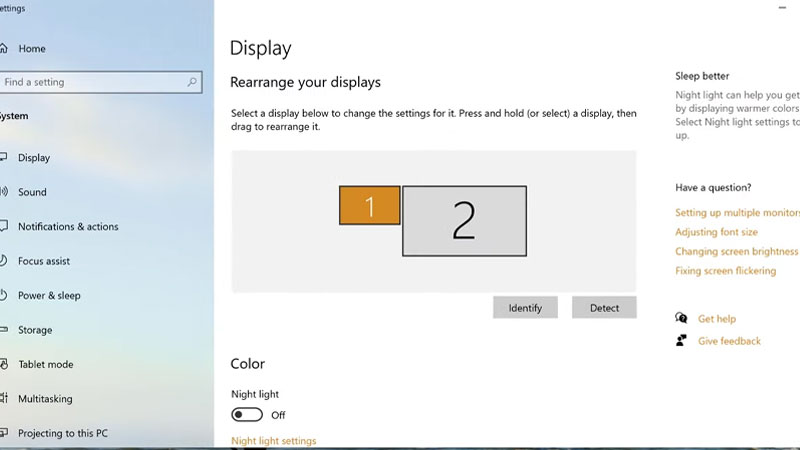
To set up multiple monitors on your Windows 10 computer you need to check which type of cable you can connect with. After checking the ports connect both the monitors to your computer. After connecting both the monitors follow this workaround:
- On your Primary Monitor, go to the Setting app by pressing the “Windows + I” key.
- If you are confused about which is your primary desktop then you can click on the “Identify” option to show your current desktop.
- Now, go to the display settings by going to the “Ease of access“.
- Now, click on “Additional Display Settings“.
- In the next window, you can adjust the screen by changing the layouts in the first section.
- You can also extend or show two or one display from these settings.
- Next, you can also extend your desktop by pressing “Windows + P” to open Display Mode settings and selecting the “Extend” option.
- You can also extend the size of your display by selecting the “Size” in the “Display Settings“.
- You can make your secondary display your main by checking the box next to “Make this my main display“.
- If you want to move any window between them you can do it by simply dragging the window across your main desktop or by pressing “Shift + Navigation arrows“.
With this method, you can set up multiple monitors on your Windows 10 computer depending on the ports available on your computer.
This is all you need to know about how to add multiple monitors to your Windows 10 PC. If your second monitor is not showing on your main display then here is a guide on How to Fix Second Monitor Not Detected on Windows 10.