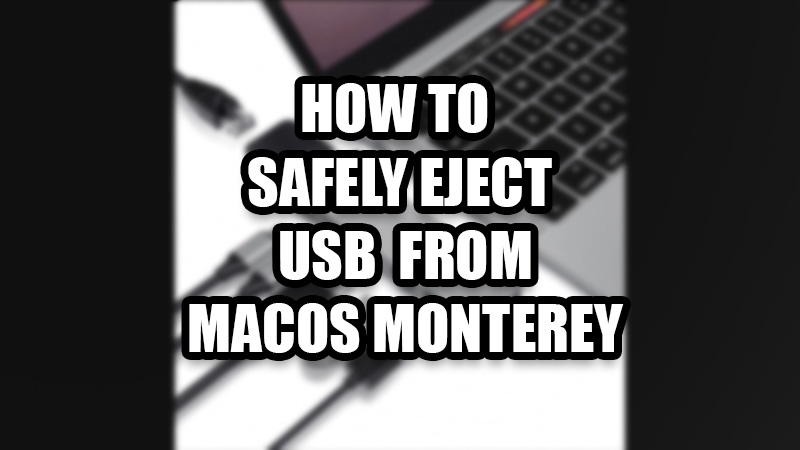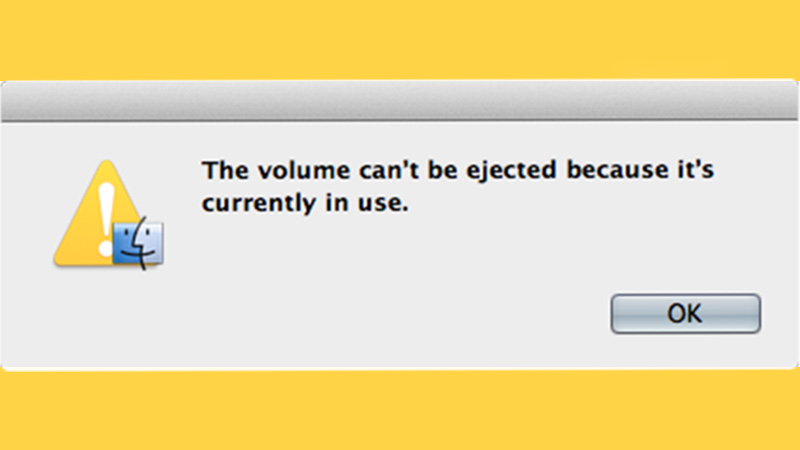A USB drive lets you transfer files to and from your computer, be it Windows or Mac. But you must know how to use your USB in the right way to avoid any issues with it. You may connect any drive or other external storage to your Mac, but knowing how to disconnect the USB properly from your Mac is equally important. If not ejected properly, the files on your Mac or USB may get corrupted. Even the data transfer may get interrupted if you try to remove the USB from your Mac in an improper manner. This is why today in this guide we will show you how to safely eject a USB from macOS Monterey.
Safe Ways to Eject USB Storage Drive from Mac
Yes, you can simply plug out a USB from your Mac but it is not recommended at all. It can lead to data loss, file crashes, and even file corruption. So, here are the best methods for you to remove an external storage device properly from macOS Monterey:
1. Use the Eject Icon on the Desktop

If your storage drive is connected to a Mac, you will see its icon on the desktop. Follow these steps to eject it:-
- Drag the USB icon from the desktop to the Dock (the bottom section).
- On the left-most side, you will see an ‘Eject’ icon. Drop the USB icon here.
- Wait till the USB icon disappears from the desktop.
- Eject the USB.
Note: The ‘Eject’ icon on the Dock is the ‘Trash’ icon itself. It changes into the Eject icon when you drag/drop the USB icon on it.
2. Eject Using USB Options
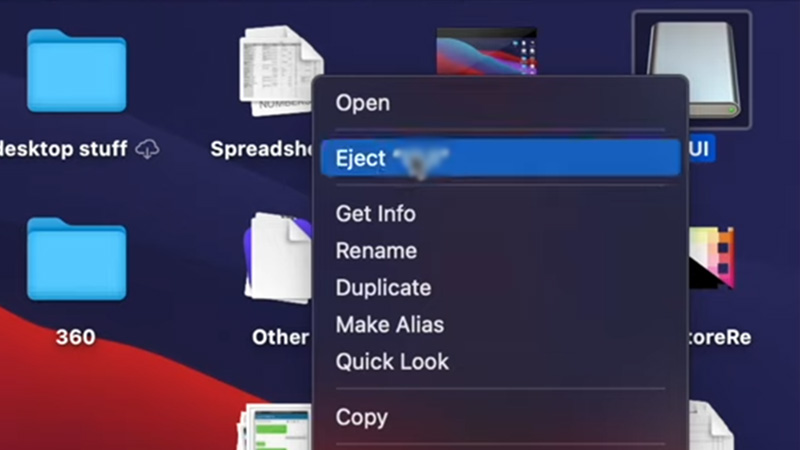
- If you’re using a mouse with your Mac, right-click the USB icon.
Or, for trackpad users, click the USB icon using two fingers. - Select ‘Eject (USB Name)’.
- Once again, wait for the USB icon to vanish.
- Plug out the USB from your Mac Monterey.
3. Shortcut to Eject USB from Mac

- Single-click the USB icon to select it.
- Press and hold the ‘Command’ key.
- Press ‘E’ on the keyboard.
- Once the USB icon disappears, remove the USB from your Mac.
4. Eject USB from Finder
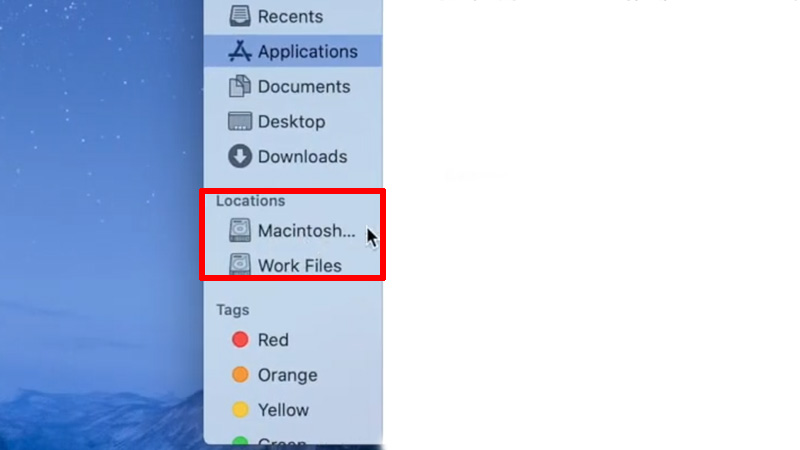
- Click Finder from the Dock.
- Under the ‘Devices’ or ‘Locations’ section, you will see the connected USB.
- Click the ‘Eject’ button right next to it.
So, these are all the methods to eject a USB drive safely from macOS Monterey. Now that you know how to disconnect an external storage device properly from your Mac, why don’t you try Backing up Your Mac Using Time Machine on a USB drive? Or would you like to check the Fixes for USB Port Not Working on Mac?