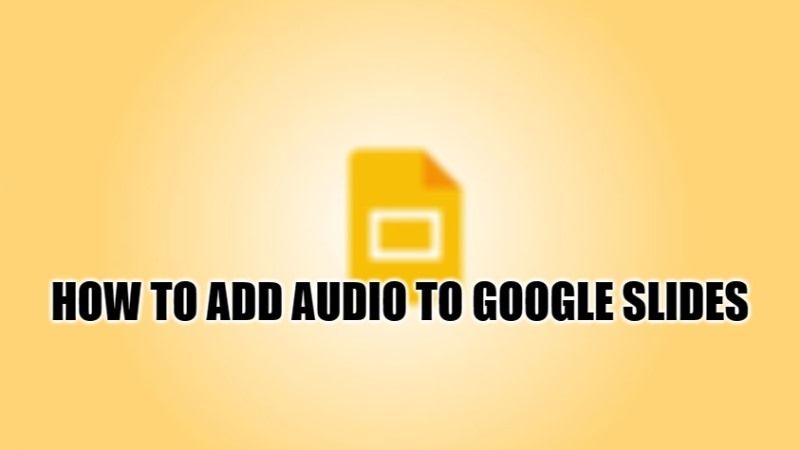If you use Google Drive quite often, you might surely know that you can use the different office suite that is integrated into it, including Google Docs, Google Sheets, and Google Slides (the equivalent of Word, Excel, and PowerPoint). Many users will be glad to know that they can now insert audio in Google Slides from voice to music, sound effects, and all other kinds of audio you would want to create or have access to. In this guide, I am going to teach you how to add audio to Google Slides in a few simple steps.
Add Audio to Google Slides (2022)
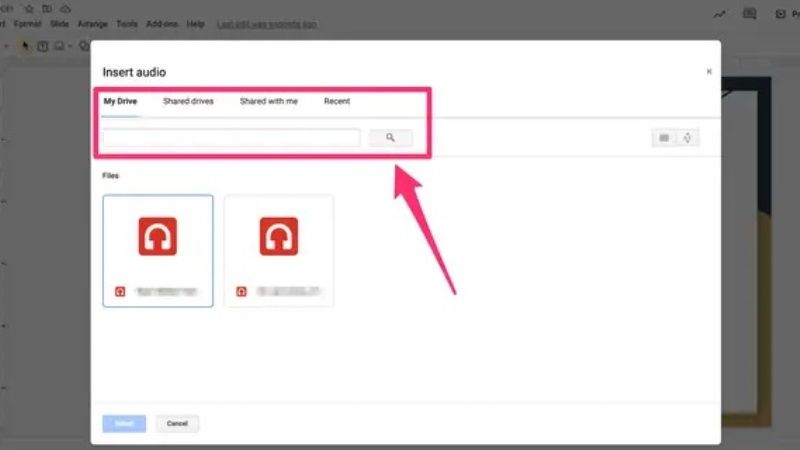
If you are giving a presentation with Google Slides, it is possible to enhance your performance by incorporating music. For this, you can choose between two different methods: playing a song stored in Google Drive, and playing a title from your favorite music streaming service. In any case, note that you must have an Internet connection.
1. Play a Song Stored in Google Drive
This is the simplest and most effective method to insert audio to Google Slide by playing a song stored in Google Drive, here are the steps:
- First, open your Google Slides file and select the slide you want to embed music.
- In the menu bar located at the top of the screen, click on “Insert”, then on “Audio” in the pop-up menu that appears.
- A new window appears. In the “My Drive” tab, click on the music file of your choice. Validate the operation by clicking on “Select”.
- A speaker-shaped icon will appear, move it to where you want it, then adjust its size.
- While keeping the icon selected, click “Formatting Options” above the slide. These are displayed on the right.
- After that click the arrow to the left of “Audio Playback” to get the drop-down menu.
- Choose “Automatically” in the “Begin Reading” section, then check the box for “Hide icon during presentation”.
- When you launch your Google Slides, place the mouse cursor over the exclamation mark icon at the bottom right.
- The option “Enable automatic playback” appears, click on it before starting your presentation.
2. Play a Song from a Music Streaming Service
- This workaround consists of integrating an image on a Google slide and associating the link pointing to the title that interests you so that it launches when you click on the image in question.
- In the menu bar located at the top of the screen, click on “Insert”, then on “Image” in the pop-up menu that appears, and finally on “Import from computer”.
- File Explorer appears. Locate the image file you want to use, click on it and validate with “Open”.
- Now go to your music streaming service. Then follow the usual procedure for copying a link (it depends on the streaming service). In our example, we want to add a track offered by Spotify.
- You must therefore click on the “…” next to the title, then on “Share”, and finally on “Copy the link to the title”.
- Now click on the image so that it is selected. Then click on the “Insert link” icon. An empty field appears under the image, paste the link stored in your clipboard and validate it by clicking on “Apply”.
During your presentation, you must click on the image so that a new tab of your browser opens to the page containing the musical title. For this method to work, you must first be connected to your streaming service. Also, remember to check that your browser is configured so that it does not switch to the new tab when it opens.
That is all you need to know about how to insert audio to Google Slides. While you are here, you might be also interested to know How to Add Text Box in Google Docs, and How to Change DNS Settings on Android Phones to Google DNS.