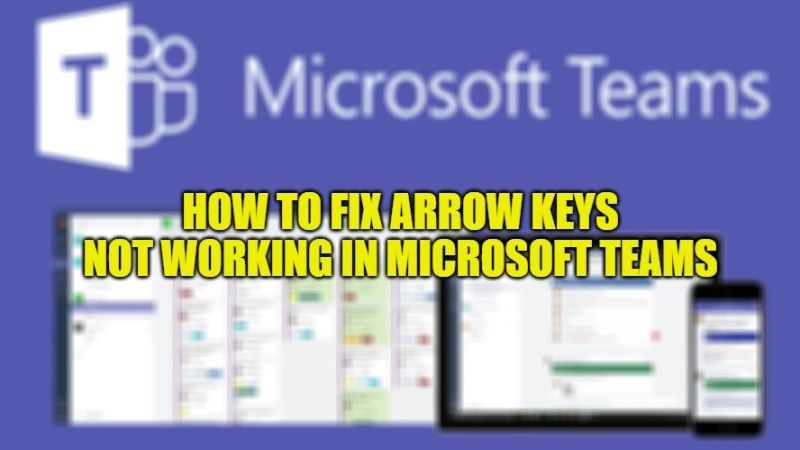Microsoft Teams is a combined suite from Microsoft that offers users to chat, call, video conference, and share files within a project management portal, from anywhere. Since millions of users are using it, there may be some time that the app might produce some kind of bug here and there. For instance, some users have reported that the left and right keyboard arrows stop working all of a sudden. So, if you are having similar problems, I will show you how you can fix the arrow keys not working in the Microsoft Teams problem in the following guide.
How to fix Arrow Keys Not Working in Microsoft Teams (2023)
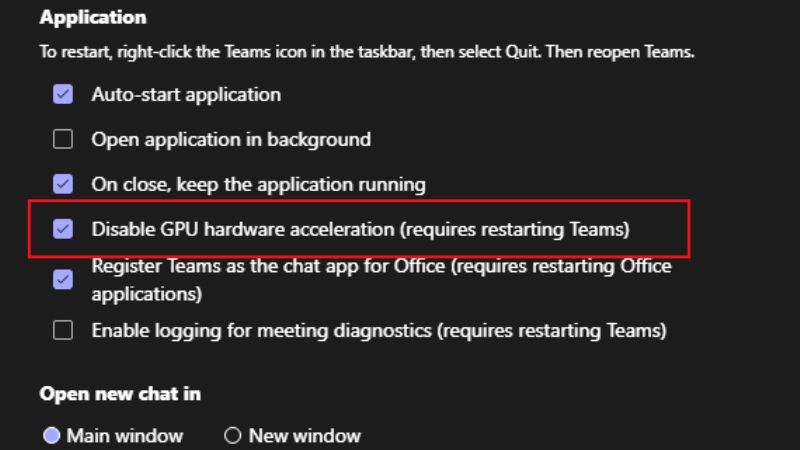
While using Microsoft Teams, if you are having problems with Arrow keys not working properly, don’t worry, as we have got you covered. In this article, I will guide you through how to fix this problem. Whether it is a hardware issue or a software problem, check out all the workarounds given below to solve this issue.
Method 1: Clear Cache of Microsoft Teams
You can try to clear the cache of Microsoft Teams and solve the problem that is happening because of the corrupted Teams cache, here are the steps to do that:
- First, check whether Microsoft Team is still running. If it is running, then right-click on the Teams icon in the taskbar and then select Quit.
- After that, go to the Search bar and type Run.
- Open the Run dialog box from the list, enter this command %appdata%\Microsoft\Teams, and then press OK.
- A new window will open, here you need to delete all the files and folders that are present in the same directory.
- Finally, restart Microsoft Teams and see if the arrow keys are working again.
Method 2: Force-Stop All Teams Processes
You can also try to force stop all the Microsoft Teams processes from the Task Manager. To do that follow the steps given below:
- First of all, press CTRL + ALT + DEL to get to a blue screen, here you need to click on Task Manager to open it.
- After that click on the Processes tab.
- Find all the Microsoft Teams processes running on your PC.
- Next, right-click on each Teams process one by one and select End Task.
- Finally, close Task Manager, and then restart Microsoft Teams again and check if the arrow keys are working fine again.
Method 3: Disable GPU Acceleration
Another method to fix arrows not working in Microsoft Team is to disable GPU Acceleration in Teams Settings, here’s how to do that:
- First, click on your Profile Picture in Teams and then go to Settings.
- After that go to the General option.
- Next, turn off GPU hardware acceleration here.
- Finally, restart Microsoft Teams and see if you can use the arrow keys again.
And that is all you need to know about how to fix arrow keys not working in Microsoft Teams. In the meantime, do not forget to check out How to fix Microsoft Teams Camera Not Working, and How to fix Microsoft Authenticator App Not Working.