Have you ever wondered to get an additional screen for your macOS Monterey? Well, if you have an iPad, you shouldn’t invest a single dollar since, thanks to iPadOS 13 and macOS Catalina and later, you can use your iPad as a second screen for your Mac Monterey using the Sidecar function. In this guide, we tell you how this very useful tool of Sidecar works and how to setup the iPad as a second display in macOS Monterey.
How to Use Sidecar on macOS Monterey to Setup iPad as a Second Display
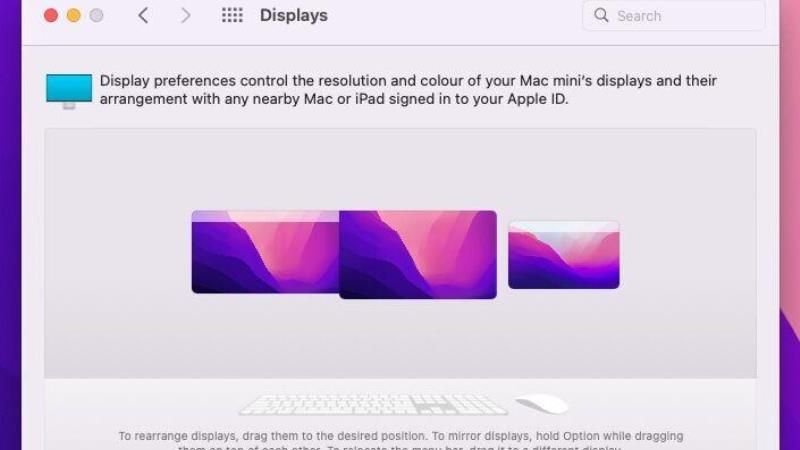
With Sidecar, you can use your iPad in landscape orientation as a second display for your Mac. Like any second display, you can extend your desktop by showing different apps or windows on your iPad or instead make it show the same ones you see on your Mac.
By using Sidecar, you can set up your iPad as a second display for your macOS Monterey. It will allow you to extend your desktop and show different apps or windows on your iPad as well. However, there are certain requirements to use Sidecar, which are as follows:
- You need a Mac with macOS Catalina or later and an iPad updated to iPadOS 13:
- MacBook Pro 2016 or later
- MacBook 2016 or later
- MacBook Air 2018 or later
- iMac 21″ 2017 or later
- iMac 27″ 5K 2015 or later
- iMac Pro
- Mac mini 2018 or later
- Mac Pro 2019
- iPad Pro all models
- 6th generation iPad or later
- iPad Air 3rd generation or later
- iPad mini 5th generation or later
- Both devices must have the same iCloud account and have two-factor authentication enabled.
- To use wirelessly they must be connected to the same WiFi network with a good signal and have the WiFi, Bluetooth, and Handoff functions enabled. None of these devices can share your
- internet connection.
How to enable Sidecar on macOS Monterey
If you meet all the requirements and have your devices updated to the latest version available, all you need to do is follow the steps given below to use Sidecar with your Mac and iPad.
- On your Mac, select the Apple menu at the top.
- After that go to System Preferences and then click Displays.
- To connect with your iPad, simply click the Add Display pop-up menu, and then select your iPad.
- Alternatively, you can use Display in Control Centre or the Display menu in the menu bar to connect to your iPad.
After selecting it, you can choose whether to extend the monitor to an iPad or duplicate it. To move the iPad position (right or left monitor), follow the steps given below:
- Open System Preferences.
- Click on Monitor.
- Select Arrangement.
- Move the smaller monitor (representing the iPad) left or right according to its position relative to the main monitor.
The interface is fluid and well optimized, supports shortcuts like those seen on the TouchBar, and offers support for the Apple Pencil, which therefore marks a phenomenal step forward for those who work in graphics. In fact, the iPad becomes in effect an input device for graphics and photo editing software, like a dedicated graphics tablet.
That is all you need to know about how to use Sidecar on macOS Monterey to setup iPad as a second display. While you are here, do not forget to check out How to Delete the “Install macOS Monterey”, and How To Install Keepass on MacOS Monterey.
