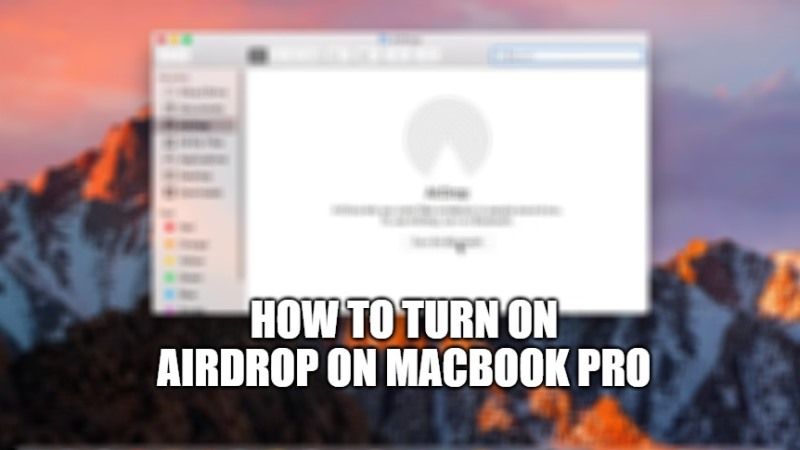In this tutorial, we will see how to enable and configure AirDrop on the MacBook Pro. In our previous article, we talked about how to fix the AirDrop not working issue on iPhones after the iOS 15 update. It was already mentioned that AirDrop must be active on both devices to transfer between. And that the two devices must be nearby, within the range of Bluetooth and Wi-Fi. So, let us learn more about how to turn on AirDrop on MacBook Pro in this article below.
Turn On AirDrop on MacBook Pro Guide (2023)
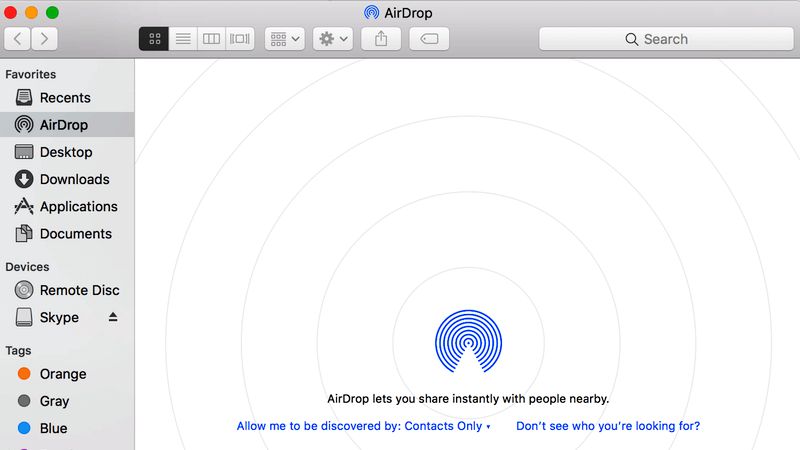
If you want to send or receive files from an iPhone, iPad, or iPod touch, your MacBook Pro must meet certain AirDrop requirements. A 2012 or newer Mac model with OS X Yosemite or later is required. And excluding the Mid-2012 Mac Pro. System requirements are listed on this Apple support document.
How to Enable AirDrop on MacBook Pro
On the MacBook Pro, the basic working principle of AirDrop is the same as seen for iOS. In addition, AirDrop on the Mac is seamlessly integrated into the macOS Finder. The AirDrop window on the Mac can be accessed in two ways, which we see below.
- From the Finder menu bar, select the Go tab from the top menu
- In the Go tab, scroll down a bit to click on AirDrop.
- In the sidebar of a Finder window, click AirDrop.
- In both cases listed above, an AirDrop window opens. At the bottom of the window is the button Allow me to be discovered by: Click on it to access the three options that you will also find on the iOS devices.
- The three options are: None, Contacts Only, Everyone.
- Just select Everyone.
- Finally, AirDrop will be turned on and it will be possible to select where you would like to send or receive files to or from any nearby devices.
The Mac will now be traceable in the selected mode. Nearby AirDrop users are also shown within the AirDrop window. Also based on their respective sharing settings. In the case of an iOS device, it does not appear in the AirDrop window if it is locked. So to receive the files they must be unlocked and active. And obviously have AirDrop enabled and properly configured for the right visibility of the device.
That is all you need to know about how to turn on AirDrop on MacBook Pro. While you are here, you might be also interested to know How to Clean MacBook Keyboard, and How to Set Up Protonmail on MacBook.