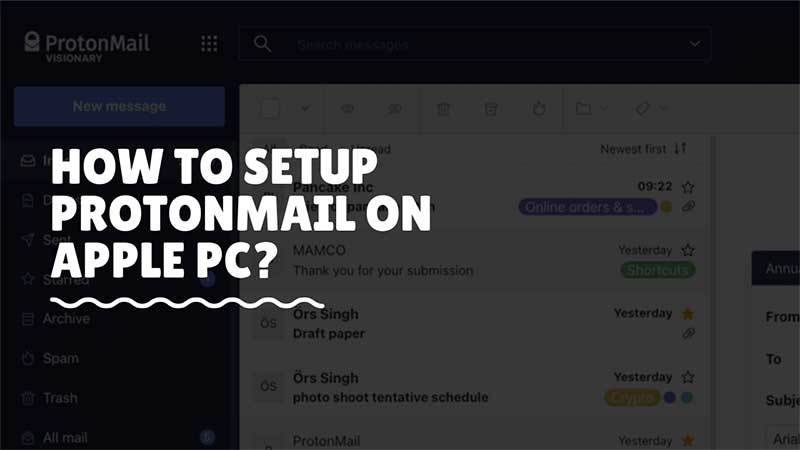
ProtonMail is a free encrypted email service. Users who do not want their emails to be leaked or hate to see ads use the ProtonMail service. It is similar to other email services like Gmail or Yahoo Mail, but with more security features. There are two ways to use ProtonMail on Mac, first is via the web where you can log in through a browser. And the second is via an Email Client like Apple Mail. ProtonMail does not come with any standalone native Mac app. You can integrate the email service to Apple Mail and manage everything through the mail client.
How to Configure or Add ProtonMail to Apple Mail?
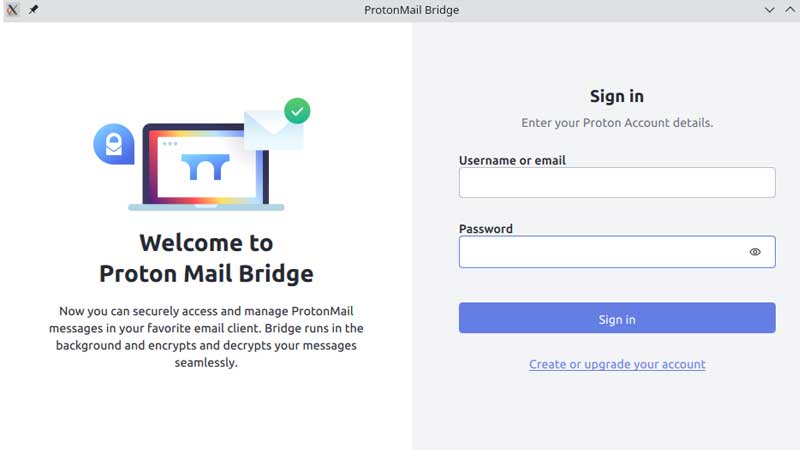
In an Email Client like Outlook or Apple Mail, you can easily add a mail account from Gmail or Apple. That does not require any special settings. But to use ProtonMail on Macbook you will have to install bridging software. This tool will connect Apple Mail to the ProtonMail server and will maintain seamless communication in mail transfer. Follow the below steps to add ProtonMail to the Apple Mail Email Client app.
- Download ProtonMail Bridge from the official site.
- Launch the App and click on Add Account from the bottom left.
- Enter your Username/Password and click on Next.
- Click on the Email under Account > then click on Mailbox Configuration.
- You will see the IMAP and SMTP settings.
- Click on Configure Apple Mail.
- This will launch a Profiles Tab, click on Continue until you see the option to type Account Description & Full Name.
- Click on Install and done.
Exit everything and launch the Apple Mail app. You can adjust the mail settings via Mail > Preferences. That’s it, through the ProtonMail Bridge app you can instantly add any of your ProtonMail Emails to Apple Mail. It is quick and does not requires manual setup. The next important step is to disable Junk Mail Filtering. Because in case any mail is detected as Junk, it will be moved to ProtonMail’s blacklisted section. So it is better to turn it off to get all the emails. Apple Mail’s Junk Filter feature will auto-mark spam messages. Chances are some of your important emails can get permanently blacklisted.
How to Disable Apple Mail Junk Mail?
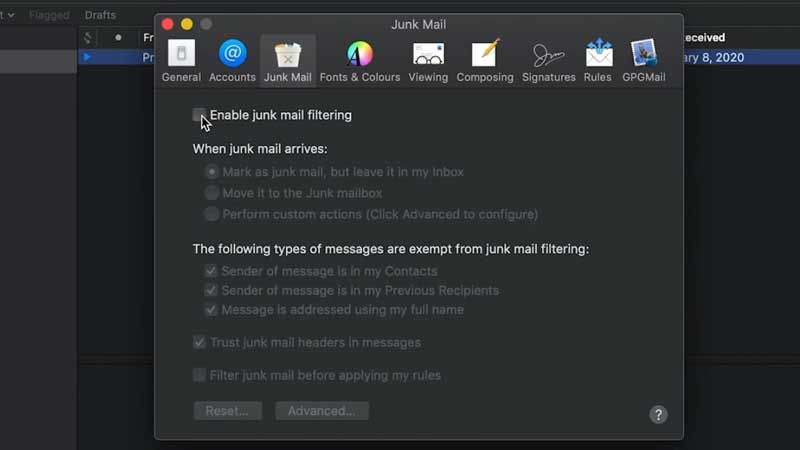
- Launch Apple Mail and click on Mail on the top left corner of the screen.
- Click on Preferences > Junk Mail.
- Remove the tick from Enable Junk Mail Filtering.
That’s it, ProtonMail is configured to work with Apple Mail. You can use the emails in the mail client and also add any other emails if needed.
